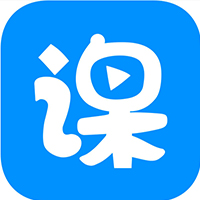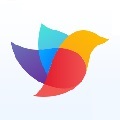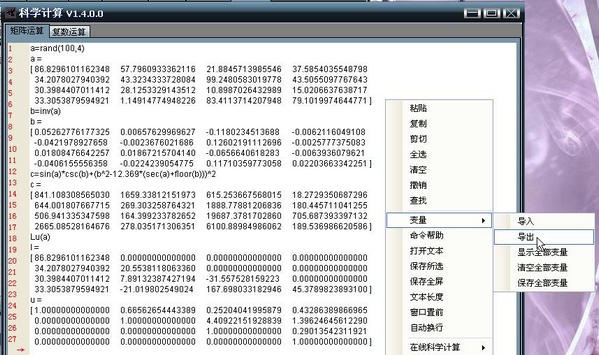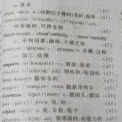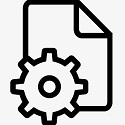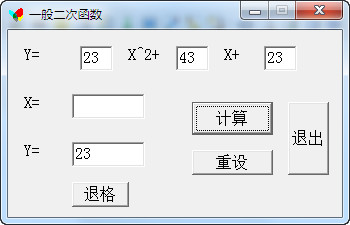告诉你什么是资源管理器
作者:075玩 来源:互联网 2023-04-08 02:04:55
“资源管理器”是Windows 系统提供的资源管理工具,我们可以用它查看本台电脑的所有资源,特别是它提供的树形的文件系统结构,使我们能更清楚、更直观地认识电脑的文件和文件夹,这是“我的电脑”所没有的。在实际的使用功能上“资源管理器”和“我的电脑”没有什么不一样的,两者都是用来管理系统资源的,也可以说都是用来管理文件的。另外,在“资源管理器”中还可以对文件进行各种操作,如:打开、复制、移动等。
“资源管理器”的“浏览”窗口包括标题栏、菜单栏、工具栏、左窗口、右窗口和状态栏等几部分。“资源管理器”也是窗口,其各组成部分与一般窗口大同小异,其特别的窗口包括文件夹窗口和文件夹内容窗口。左边的文件夹窗口以树形目录的形式显示文件夹,右边的文件夹内容窗口是左边窗口中所打开的文件夹中的内容。
补充:资源管理器是一项系统服务,负责管理数据库、持续消息队列或事务性文件系统中的持久性或持续性数据。资源管理器存储数据并执行故障恢复。
SQL Server 和“消息队列”提供参与分布式事务的资源管理器。Oracle、Sybase、Informix、IBM(用于 IBM DB2)和 Ingres 也提供了用于他们各自数据库产品的兼容资源管理器。
怎样打开资源管理器
a.在"我的电脑"或"我的文档"上右击选择"资源管理器"
b.也可以按"窗口键"(Windows键)+E
c.还可以直接双击打开我的电脑,单击工具栏上的"文件夹"
资源管理器的一些实用功能
[1][2][3]命名多个文件
重命名文件是Windows XP的一个全新的灵巧功能。很多人曾经希望系统可以将大量文件重命名为一组文件,现在Windows XP就可以让你一次重命名多个文件了,其用法相当简单:在“资源管理器”中选择几个文件,按住F2键,然后重命名这些文件中的一个。所有被选择的文件将会被重命名为新的文件名(在末尾处加上递增的数字)。现在面对手头上收藏的一大堆图片或者文本,想必再也不会头痛了。
保持文件夹名称的大小写
有时,你会发现当你创建一个以大写字母为名称的文件夹后,比如:C:\ALLINCAPS,但Windows会自作主张地将它显示为小写:C:\Allincaps,通过修改注册表,你可以将这个功能去掉。打开“注册表编辑器”,找到[HKEY_CURRENT_USER\Software\Microsoft\Windows\CurrentVersion\Explorer\Advanced],在右侧窗格中创建或修改名为DontPrettyPath的DWORD值,将其值设置为1即可。
为文件增加注释(适用于NTFS下)
在你的电脑中会有一大堆文件,通常都不容易记得有关它们的详细信息。现在你可以利用“资源管理器”提供的功能为这些文件加上各种注释,以便将来可以更容易地进行识别。打开一个想要持续跟踪的包含不同文件的文件夹;在“查看”菜单中确定将当前视图选择为“详细资料”方式;高亮并右击想要加入更多信息的文件,在弹出菜单中选“属性”,接着点击“摘要”选项卡(确保它选择的是简单项而不是高级项),现在你可以看到许多注释框,包括有标题、主题、作者、类别、关键字、说明等。切换到高级模式还有一些其它信息框可供选择。接下来你就可以在所有需要的项目中加上注释。完成后,点击文件之上、地址栏下面的工具栏,将会打开一个下拉菜单,在这里你可以选择想要显示的信息内容。现在你将可以看到一列新的项目以及你为之注释的任何内容。如果你想对这些文件进行排序,只需要在空白处右击鼠标,然后就可以选择你喜欢的项目信息进行排序。就像原来系统提供的名称、大小、类型、修改时间等项目所做的那样。
使“资源管理器”成为你双击文件夹时的缺省操作
有些情况下,借助Windows“资源管理器”浏览文件夹要比直接打开每个文件夹查看其中内容更加方便。你可以右击文件夹并选择“资源管理器”,然而,如果你有使用鼠标双击操作的习惯,那么或许能以更加快捷的方式打开文件夹。 单击“开始”→“我的电脑”,接着选择“工具”→“文件夹选项”→“文件类型”,在文件类型列表中,选择“文件夹”并单击“高级”按钮。在对话框中点击“新建”按钮,然后在弹出的对话框“操作”项下的文本框中输入:open,然后利用“浏览”按钮在系统目录中找到并选中explorer.exe,这样在“用于执行操作的应用程序”下的文本框中就会显示相应路径。点击“确定”按钮后,回到上一次窗口。选中刚创建的Open项,然后再点击“设为默认值”按钮。现在,当你在任意文件夹上进行双击时,将自动打开“资源管理器”。
删除Thumbs.db文件
当在“资源管理器”中使用了缩略图查看后,Windows会自动在相应文件夹生成一个名为thumbs.db的文件,它用来缓存该文件夹中的图片,使下次浏览时速度更快,不过这样会占用一些磁盘空间,因此你可以单击“工具”→“文件夹选项”→“查看”,勾选“不要缓存缩略图”。接着再利用搜索功能把所有Thumbs.db文件找出来并删除。
轻松定制“发送到”命令
在“资源管理器”的右键菜单中有一个“发送到”命令,如果想对它的下级菜单中的命令进行修改,那么请打开“资源管理器”的“工具”→“文件夹选项”→“查看”,选中“显示所有文件和文件夹”项,然后打开C:\Documents and Settings\username\SendTo\(其中username指的是你实际的帐号名),在这里可以删除不需要的快捷方式,或直接用右键将应用程序执行文件或是文件夹拖放到这里,并选择“在当前位置创建快捷方式”。
- 上一篇:教你如何安全使用U盘
- 下一篇:教你如何打开资源管理器








 萌侠挂机(无限盲盒)巴兔iPhone/iPad版
萌侠挂机(无限盲盒)巴兔iPhone/iPad版 新塔防三国-全民塔防(福利版)巴兔安卓折扣版
新塔防三国-全民塔防(福利版)巴兔安卓折扣版 皓月屠龙(超速切割无限刀)巴兔iPhone/iPad版
皓月屠龙(超速切割无限刀)巴兔iPhone/iPad版 异次元主公(SR战姬全免)巴兔iPhone/iPad版
异次元主公(SR战姬全免)巴兔iPhone/iPad版 新斗罗大陆(送海神波赛西)巴兔iPhone/iPad版
新斗罗大陆(送海神波赛西)巴兔iPhone/iPad版 众神之域(10倍高返专服)巴兔安卓折扣版
众神之域(10倍高返专服)巴兔安卓折扣版 火柴人归来(送兔年天空套)巴兔安卓版
火柴人归来(送兔年天空套)巴兔安卓版 大战国(魂环打金大乱斗)巴兔安卓版
大战国(魂环打金大乱斗)巴兔安卓版 世界异化之后(感性大嫂在线刷充)巴兔安卓版
世界异化之后(感性大嫂在线刷充)巴兔安卓版 时空猎人3巴兔安卓折扣版
时空猎人3巴兔安卓折扣版 云上城之歌(勇者之城)巴兔安卓折扣版
云上城之歌(勇者之城)巴兔安卓折扣版 武动六界(专属定制高返版)巴兔安卓折扣版
武动六界(专属定制高返版)巴兔安卓折扣版 主公带我飞(打金送10万真充)巴兔安卓版
主公带我飞(打金送10万真充)巴兔安卓版 龙神之光(UR全免刷充)巴兔安卓版
龙神之光(UR全免刷充)巴兔安卓版 风起苍岚(GM狂飙星环赞助)巴兔安卓版
风起苍岚(GM狂飙星环赞助)巴兔安卓版 神迹之上古传奇(当托刷充魂环)巴兔iPhone/iPad版
神迹之上古传奇(当托刷充魂环)巴兔iPhone/iPad版 仙灵修真(GM刷充1元神装)巴兔安卓版
仙灵修真(GM刷充1元神装)巴兔安卓版 魂之守护(余额无限抵扣)巴兔安卓版
魂之守护(余额无限抵扣)巴兔安卓版