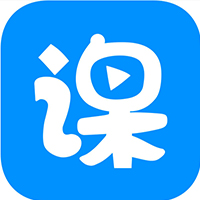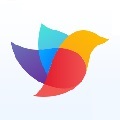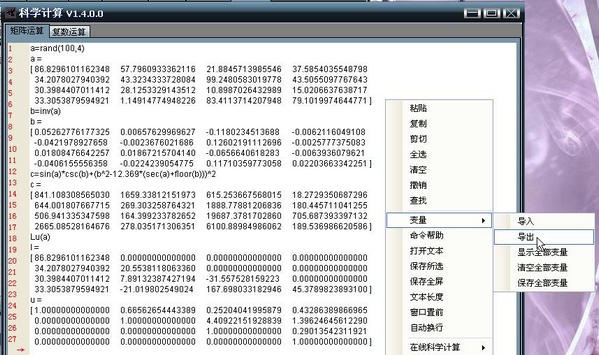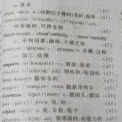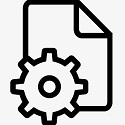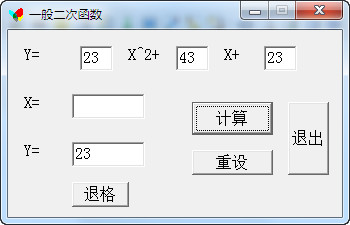photoshop打造海滩唯美效果
作者:075玩 来源:互联网 2023-03-22 21:03:20
海滩、美女简直是无法想象的美景啊。但是有时候美美的装扮和环境相机拍出来的却不尽人意,本来很多的光线却变得暗淡,色彩缤纷的衣服也少了点味道。本教程就是来帮大家解决这个问题的,下面一起来学习下photoshop打造海滩唯美效果教程吧!

1.原片分析及对比图
原片分析:画面色彩略显暗淡,人物倾斜过度,应该在模特面对方向多留出一点空间。
解决方案:通过裁切和修补重新定义画面构图,通过着色使画面色彩更亮丽,颜色倾向更明显,重点修改方案在颜色感觉的打造上,定义为唯美色调人像,切忌颜色过于丰富浓艳。
效果分析:基本达到了预期效果。

2.裁切画面重新构图
新建背景层,ctrl+T,把新图层旋转并适当放大一点,改变人物在画面中的位置和比例。切忌过度放大,将损失像素。然后点击回车确定,画面中的天空部分是有残缺的。

新建空白层,选中图章工具,把图章的样本设置改成作用于当前和下方图层,从周围选择相近颜色覆盖残缺的天空。然后ctrl+shift+E合并所有可见图层。

3.曲线和色阶调出颜色倾向
新建曲线调节层,选择绿色通道,把曲线调整成S型,这样可以加深画面中绿色和洋红的对比。

新建色彩平衡调节层,调节中间调,青色和红色-23、洋红和绿色-6、黄色和蓝色+11。

4.加深天空和山峦的色彩
新建空白层,把前景色改成饱和度较低的黄,选择画笔工具,按照图示覆盖范围把天空和沙滩填色,目的是让天空和沙滩有黄色的倾向。

新建空白层,把前景色改成浅蓝,选择画笔工具,按照图示覆盖范围把山峦上方的天空画出蓝色,目的是让山峦和天空衔接处有一点蓝色。

5.海岸添色和选取人物
新建空白层,把前景色改成浅浅红色,选择画笔工具,按照图示覆盖范围把海滩画出红色,目的是让海滩部分有点红色倾向。

新建背景层副本,并把新图层拖拽到最上一层,添加蒙版,把人物之外的部分盖住,用画笔在蒙板上擦拭,边缘处理要精细。

按住ctrl键,左键单击蒙版,会把刚刚擦拭好的选区提取出来,然后再调节层里新建色阶调整。数值为黑阶6、灰阶1.26、白阶216,调整完会发现人物整个亮起来了。

和前几步一样,选择一个浅浅的粉红色,把模特衣服的部分覆盖住,然后叠加方式改成叠加,透明度100%,这一步是为了简化衣服的颜色,把模特在视觉上从背景中分离出来。

7.统一色调和花朵合成
新建一个色彩平衡调节层,微调色彩,青红+16、洋红绿色-1、黄蓝-11,这一步调整过后,画面更加偏暖,色调更柔和。

把之前挑选好的花朵素材扣下来,用钢笔或者套索工具都可以,然后适当缩小,调整到合适为止,为了让花朵更逼真,我们要给花朵加个阴影,
角度141、距离5、大小10、透明度60%就OK了,这样一幅唯美色人像就基本完成了。

原图和效果图对比!









 萌侠挂机(无限盲盒)巴兔iPhone/iPad版
萌侠挂机(无限盲盒)巴兔iPhone/iPad版 新塔防三国-全民塔防(福利版)巴兔安卓折扣版
新塔防三国-全民塔防(福利版)巴兔安卓折扣版 皓月屠龙(超速切割无限刀)巴兔iPhone/iPad版
皓月屠龙(超速切割无限刀)巴兔iPhone/iPad版 异次元主公(SR战姬全免)巴兔iPhone/iPad版
异次元主公(SR战姬全免)巴兔iPhone/iPad版 新斗罗大陆(送海神波赛西)巴兔iPhone/iPad版
新斗罗大陆(送海神波赛西)巴兔iPhone/iPad版 众神之域(10倍高返专服)巴兔安卓折扣版
众神之域(10倍高返专服)巴兔安卓折扣版 火柴人归来(送兔年天空套)巴兔安卓版
火柴人归来(送兔年天空套)巴兔安卓版 大战国(魂环打金大乱斗)巴兔安卓版
大战国(魂环打金大乱斗)巴兔安卓版 世界异化之后(感性大嫂在线刷充)巴兔安卓版
世界异化之后(感性大嫂在线刷充)巴兔安卓版 时空猎人3巴兔安卓折扣版
时空猎人3巴兔安卓折扣版 云上城之歌(勇者之城)巴兔安卓折扣版
云上城之歌(勇者之城)巴兔安卓折扣版 武动六界(专属定制高返版)巴兔安卓折扣版
武动六界(专属定制高返版)巴兔安卓折扣版 主公带我飞(打金送10万真充)巴兔安卓版
主公带我飞(打金送10万真充)巴兔安卓版 龙神之光(UR全免刷充)巴兔安卓版
龙神之光(UR全免刷充)巴兔安卓版 风起苍岚(GM狂飙星环赞助)巴兔安卓版
风起苍岚(GM狂飙星环赞助)巴兔安卓版 神迹之上古传奇(当托刷充魂环)巴兔iPhone/iPad版
神迹之上古传奇(当托刷充魂环)巴兔iPhone/iPad版 仙灵修真(GM刷充1元神装)巴兔安卓版
仙灵修真(GM刷充1元神装)巴兔安卓版 魂之守护(余额无限抵扣)巴兔安卓版
魂之守护(余额无限抵扣)巴兔安卓版