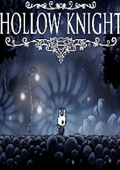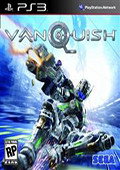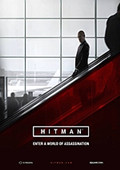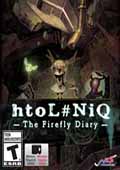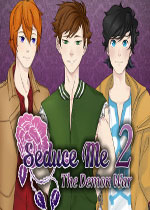电脑鼠标一直转圈圈怎么处理 电脑鼠标一直转圈圈怎么处理win11
作者:075玩 来源:互联网 2023-08-25 05:30:07
不知道大家在使用电脑的时候有没有遇到过电脑鼠标一直转圈圈情况,可能有时候是文件未响应,又不能关机,我今天就遇到了这种情况,一直转圈圈转了好久,我就只能去看看到底是什么原因要怎么处理了。下面就给大家分享下电脑鼠标一直转圈圈的解决方法,有遇到过相同问题的朋友快来了解下吧。

电脑鼠标一直转圈圈怎么处理
方法一:
1、首先打开电脑,在键盘中按“Windows+R”打开运行窗口。输入msconfig,点击确定。

2、接着在系统配置页面点击工具,如下图所示。

3、然后在打开的页面中,点击更改UAC设置,点击启动,如下图所示。

4、接着在打开的页面中,将滑块调到最下面,进行从不通知,点击确定,这样win10鼠标一直转圈假死的问题就解决了。

方法二:
如果鼠标一直转圈还不能用的话,可以尝试注销重启解决。
1、按下快捷键ctrl+alt+del键,通过上下键选择注销,注销电脑后重启即可。

2、当点击注销也不能关闭电脑时,我们可以找到电脑主机的电源按键,长摁三秒以上进行强制关机。
3、也可以通过关闭主机电源的方式关闭电脑。(这种关机方式不推荐,可能对造成系统文件丢失,放在最后执行。)
总结:
1、首先打开电脑,在键盘中按“Windows+R”打开运行窗口。输入msconfig,点击确定。
2、接着在系统配置页面点击工具,如下图所示。
3、然后在打开的页面中,点击更改UAC设置,点击启动,如下图所示。
4、接着在打开的页面中,将滑块调到最下面,进行从不通知,点击确定,这样win10鼠标一直转圈假死的问题就解决了。
以上的全部内容就是电脑软件吧给大家提供的电脑鼠标一直转圈圈怎么处理的具体处理方法介绍啦~希望对大家有帮助,还有更多相关内容敬请关注本站,电脑软件吧感谢您的阅读!
- 上一篇:电脑画图工具在哪里 电脑画图工具在哪里win7
- 下一篇:返回列表








 萌侠挂机(无限盲盒)巴兔iPhone/iPad版
萌侠挂机(无限盲盒)巴兔iPhone/iPad版 新塔防三国-全民塔防(福利版)巴兔安卓折扣版
新塔防三国-全民塔防(福利版)巴兔安卓折扣版 皓月屠龙(超速切割无限刀)巴兔iPhone/iPad版
皓月屠龙(超速切割无限刀)巴兔iPhone/iPad版 异次元主公(SR战姬全免)巴兔iPhone/iPad版
异次元主公(SR战姬全免)巴兔iPhone/iPad版 火柴人归来(送兔年天空套)巴兔安卓版
火柴人归来(送兔年天空套)巴兔安卓版 大战国(魂环打金大乱斗)巴兔安卓版
大战国(魂环打金大乱斗)巴兔安卓版 世界异化之后(感性大嫂在线刷充)巴兔安卓版
世界异化之后(感性大嫂在线刷充)巴兔安卓版 云上城之歌(勇者之城)巴兔安卓折扣版
云上城之歌(勇者之城)巴兔安卓折扣版 武动六界(专属定制高返版)巴兔安卓折扣版
武动六界(专属定制高返版)巴兔安卓折扣版 主公带我飞(打金送10万真充)巴兔安卓版
主公带我飞(打金送10万真充)巴兔安卓版 龙神之光(UR全免刷充)巴兔安卓版
龙神之光(UR全免刷充)巴兔安卓版 风起苍岚(GM狂飙星环赞助)巴兔安卓版
风起苍岚(GM狂飙星环赞助)巴兔安卓版 仙灵修真(GM刷充1元神装)巴兔安卓版
仙灵修真(GM刷充1元神装)巴兔安卓版 绝地枪王(内玩8888高返版)巴兔iPhone/iPad版
绝地枪王(内玩8888高返版)巴兔iPhone/iPad版 火柴人归来(送兔年天空套)巴兔iPhone/iPad版
火柴人归来(送兔年天空套)巴兔iPhone/iPad版 世界异化之后(感性大嫂在线刷充)巴兔iPhone/iPad版
世界异化之后(感性大嫂在线刷充)巴兔iPhone/iPad版 大战国(魂环打金大乱斗)巴兔iPhone/iPad版
大战国(魂环打金大乱斗)巴兔iPhone/iPad版 主公带我飞(打金送10万真充)巴兔iPhone/iPad版
主公带我飞(打金送10万真充)巴兔iPhone/iPad版
![NBA游乐场(1.10)2号升级档[RELOADED]](http://img.99danji.com/uploadfile/2017/0430/20170430100921157.png)