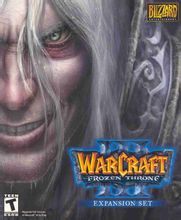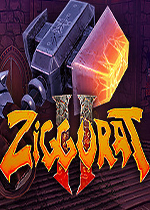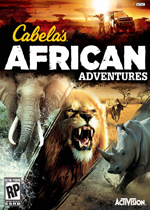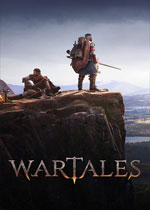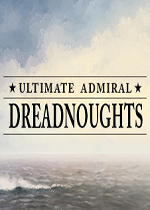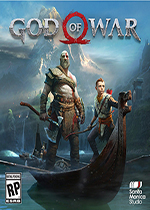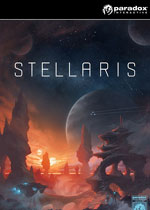多台电脑如何共享一台打印机 多台电脑如何共享一台打印机,中间用什么线
作者:075玩 来源:互联网 2023-08-28 13:20:08
很多公司里面有好多员工但是总不能一个员工配一个打印机,如果大家都有需要连接打印机打印文件等之类的需求的话,多台电脑如何共享一台打印机怎么弄呢?是不是还有很多用户不清楚,本文小编就给大家带来了win10多台电脑如何共享一台打印机的方法,快来看看吧。

工具/原料
系统版本:windows10系统
品牌型号:联想r9000p
多台电脑如何共享一台打印机
1、首先我们需要设置已经完成安装的第一台电脑,命名为A。打开A电脑的“开始”菜单,在其中的“windows系统”中找到“控制面板”并打开。

2、在控制面板中将“查看方式”改为“小图标”,然后选择“设备和打印机”。

3、之后选择当前已经连接的打印机,右键该打印机,选择“打印机属性”。

4、在新跳出的选项中选择“共享”这个选项卡,之后点击“更改共享选项”。

5、接下来勾选“共享这台打印机”,并点击“确定”按钮。

6、选择电脑右下角的网络连接图标,点击“打开网络和Internet设置”。

7、在新页面中选择“共享选项”,打开“来宾或公用”的下拉将“启用网络发现”以及“启用文件和打印机共享”全部勾选。


8、之后打开“所有网络的选项”,勾选“无密码保护的共享”,然后点击“保存更改”。

9、按下键盘上的“win+r”,打开电脑的运行功能,输入“cmd”,点击“确定”。

10、在跳转的页面输入“ipconfig”,查看“ipv4地址”数字并记录。

11、这时候打开需要共享的电脑B,按下电脑B键盘上的“win+r”,打开运行功能,输入“\\”和刚才电脑A的piv4地址,点击确定。

12、这时候被共享的打印机就出现了。右键点开打印机图标,选择“连接”。

13、连接成功以后,打印的时候选择之前共享的打印机就可以了。

总结:
1、首先我们需要设置已经完成安装的第一台电脑,命名为A。打开A电脑的“开始”菜单,在其中的“windows系统”中找到“控制面板”并打开。
2、在控制面板中将“查看方式”改为“小图标”,然后选择“设备和打印机”。
3、之后选择当前已经连接的打印机,右键该打印机,选择“打印机属性”。
4、在新跳出的选项中选择“共享”这个选项卡,之后点击“更改共享选项”。
5、接下来勾选“共享这台打印机”,并点击“确定”按钮。
6、选择电脑右下角的网络连接图标,点击“打开网络和Internet设置”。
7、在新页面中选择“共享选项”,打开“来宾或公用”的下拉将“启用网络发现”以及“启用文件和打印机共享”全部勾选。
8、之后打开“所有网络的选项”,勾选“无密码保护的共享”,然后点击“保存更改”。
9、按下键盘上的“win+r”,打开电脑的运行功能,输入“cmd”,点击“确定”。
10、在跳转的页面输入“ipconfig”,查看“ipv4地址”数字并记录。
11、这时候打开需要共享的电脑B,按下电脑B键盘上的“win+r”,打开运行功能,输入“\\”和刚才电脑A的piv4地址,点击确定。
12、这时候被共享的打印机就出现了。右键点开打印机图标,选择“连接”。
13、连接成功以后,打印的时候选择之前共享的打印机就可以了。
以上的全部内容就是电脑软件吧为大家提供的多台电脑如何共享一台打印机的具体操作方法介绍啦~希望对大家有帮助~电脑软件吧感谢您的阅读!
- 上一篇:EXCEL函数公式大全 excel函数公式大全求和
- 下一篇:返回列表








 萌侠挂机(无限盲盒)巴兔iPhone/iPad版
萌侠挂机(无限盲盒)巴兔iPhone/iPad版 新塔防三国-全民塔防(福利版)巴兔安卓折扣版
新塔防三国-全民塔防(福利版)巴兔安卓折扣版 皓月屠龙(超速切割无限刀)巴兔iPhone/iPad版
皓月屠龙(超速切割无限刀)巴兔iPhone/iPad版 异次元主公(SR战姬全免)巴兔iPhone/iPad版
异次元主公(SR战姬全免)巴兔iPhone/iPad版 火柴人归来(送兔年天空套)巴兔安卓版
火柴人归来(送兔年天空套)巴兔安卓版 大战国(魂环打金大乱斗)巴兔安卓版
大战国(魂环打金大乱斗)巴兔安卓版 世界异化之后(感性大嫂在线刷充)巴兔安卓版
世界异化之后(感性大嫂在线刷充)巴兔安卓版 云上城之歌(勇者之城)巴兔安卓折扣版
云上城之歌(勇者之城)巴兔安卓折扣版 武动六界(专属定制高返版)巴兔安卓折扣版
武动六界(专属定制高返版)巴兔安卓折扣版 主公带我飞(打金送10万真充)巴兔安卓版
主公带我飞(打金送10万真充)巴兔安卓版 龙神之光(UR全免刷充)巴兔安卓版
龙神之光(UR全免刷充)巴兔安卓版 风起苍岚(GM狂飙星环赞助)巴兔安卓版
风起苍岚(GM狂飙星环赞助)巴兔安卓版 仙灵修真(GM刷充1元神装)巴兔安卓版
仙灵修真(GM刷充1元神装)巴兔安卓版 绝地枪王(内玩8888高返版)巴兔iPhone/iPad版
绝地枪王(内玩8888高返版)巴兔iPhone/iPad版 火柴人归来(送兔年天空套)巴兔iPhone/iPad版
火柴人归来(送兔年天空套)巴兔iPhone/iPad版 世界异化之后(感性大嫂在线刷充)巴兔iPhone/iPad版
世界异化之后(感性大嫂在线刷充)巴兔iPhone/iPad版 大战国(魂环打金大乱斗)巴兔iPhone/iPad版
大战国(魂环打金大乱斗)巴兔iPhone/iPad版 主公带我飞(打金送10万真充)巴兔iPhone/iPad版
主公带我飞(打金送10万真充)巴兔iPhone/iPad版