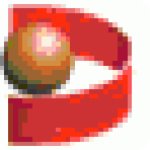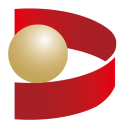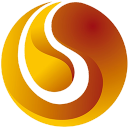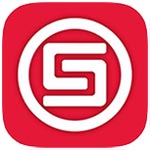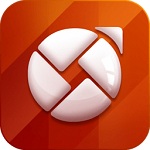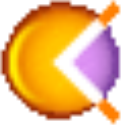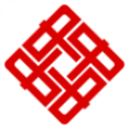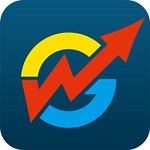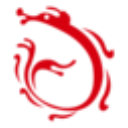技术员设置win10系统联想Miix 520恢复系统的具体方案 联想miix520系统重装
作者:075玩 来源:互联网 2023-07-20 02:00:09
随着电脑的使用率越来越高,我们有时候可能会遇到对win10系统联想Miix 520恢复系统进行设置,如果我们需要对win10系统联想Miix 520恢复系统进行设置时,要怎么处理win10系统联想Miix 520恢复系统呢?我们按照1、首先我们需要准备一个≥8的U盘,制作一个U盘启动盘,制作方法可参考:PE U盘启动盘制作方法 2、下载本站推荐的完美支持usb3.0的win10 64位专业版系统:联想笔记本win10 Ghost RS4 完美优化极速稳定v2018.11就搞定了;接下来给大家带来win10系统联想Miix 520恢复系统的详细步骤:联想Miix 520一键重装系统教程方法一:硬盘安装方法微软雅黑, 宋体; font-size: 14px; line-height: 22px;">我们可以下载硬盘安装器+需要安装的windows系统镜像文件,解压出来即可在uefi模式下直接重装GHOST系统 联想Miix 520一键重装系统教程方法二:U盘安装方法联想Miix 520一键重装系统教程第一步:安装前准备是U盘工作、系统下载微软雅黑, 宋体; font-size: 14px; line-height: 22px;">1、首先我们需要准备一个≥8的U盘,制作一个U盘启动盘,制作方法可参考:PE U盘启动盘制作方法2、下载本站推荐的完美支持usb3.0的Win10 64位专业版系统:联想笔记本win10 Ghost RS4 完美优化极速稳定v2018.113、将下载得到的win10专业版文件解压出来,解压后将里面的GHO文件复制到U盘启动盘中;自行备份原有系统硬盘中的重要资料。(因为GPT分区转化MBR分区时数据会丢失)联想Miix 520一键重装系统教程第二步:修改电脑BIOS解决无法识别U盘以及安装GHOST蓝屏1、开机一直按F2或(FN+F2)进入BIOS,按→方向键切换到Security,选择Secure Boot回车设置成Disabled; 2、转到Exit,把OS Optimized Defaults设置为Disabled或Other OS;
2、转到Exit,把OS Optimized Defaults设置为Disabled或Other OS; 3、选择Load Default Settings回车加载设置,加载默认设置之后,部分机型需要先按F10保存重启再按F2进入BIOS继续下面的设置;
3、选择Load Default Settings回车加载设置,加载默认设置之后,部分机型需要先按F10保存重启再按F2进入BIOS继续下面的设置; 4、切换到Boot,把Fast Boot从Disabled改成Enabled,开启快速启动设置U盘启动;
4、切换到Boot,把Fast Boot从Disabled改成Enabled,开启快速启动设置U盘启动; 5、插入制作好的U盘启动盘,重启按F12或FN+F12调出启动管理对话框,选择USB HDD识别到U盘启动进入PE,回车;
5、插入制作好的U盘启动盘,重启按F12或FN+F12调出启动管理对话框,选择USB HDD识别到U盘启动进入PE,回车; 联想Miix 520一键重装系统教程第三步:进行磁盘分区以及GHOST的安装1、进入U盘启动盘,使用键盘上下键选择【1】进入pe系统(大家使用的PE系统不一样的的话界面也会存在差异,大家选择合适的pe系统的选项即可,若无法进入重启重新进行U盘启动换一个选项试试);
联想Miix 520一键重装系统教程第三步:进行磁盘分区以及GHOST的安装1、进入U盘启动盘,使用键盘上下键选择【1】进入pe系统(大家使用的PE系统不一样的的话界面也会存在差异,大家选择合适的pe系统的选项即可,若无法进入重启重新进行U盘启动换一个选项试试); 2、打开DiskGenius分区工具,点击【硬盘】—【删除所有分区】,【保存更改】;
2、打开DiskGenius分区工具,点击【硬盘】—【删除所有分区】,【保存更改】; 3、同样在【硬盘】选项中,选择【转换分区表类型为MBR格式】;
3、同样在【硬盘】选项中,选择【转换分区表类型为MBR格式】; 4、最后还是点击【硬盘】--【快速分区】,重新分盘,执行快速分区,分区大小几磁盘个数自己选择,确保分区表类型为MbR ,及勾选了重建主引导记录MBR,按下确定后开始分区(对了,如果是固态硬盘可要4K对齐一下哦),如图所示:
4、最后还是点击【硬盘】--【快速分区】,重新分盘,执行快速分区,分区大小几磁盘个数自己选择,确保分区表类型为MbR ,及勾选了重建主引导记录MBR,按下确定后开始分区(对了,如果是固态硬盘可要4K对齐一下哦),如图所示: 5、完成分区后,运行【PE一键装机】,选择安装系统盘所在的位置,默认选择C盘系统盘,如果盘符显示不对,可以通过查看分区大小来判断是否是对的,一般无需选择智能选择主分。在“映像路径”位置一般自动会识别U盘中的GHO文件,然后我点击确定。耐心等待GHOST文件开始安装,直到100%会提示重启,重启之后拔出U盘,系统将自动安装后完成!
5、完成分区后,运行【PE一键装机】,选择安装系统盘所在的位置,默认选择C盘系统盘,如果盘符显示不对,可以通过查看分区大小来判断是否是对的,一般无需选择智能选择主分。在“映像路径”位置一般自动会识别U盘中的GHO文件,然后我点击确定。耐心等待GHOST文件开始安装,直到100%会提示重启,重启之后拔出U盘,系统将自动安装后完成! 以上就是今天 小编给大家分享介绍的联想Miix 520一键重装系统教程,有需要的用户快去试试吧!
以上就是今天 小编给大家分享介绍的联想Miix 520一键重装系统教程,有需要的用户快去试试吧!
以上就是win10系统联想Miix 520恢复系统的操作方法的完整教程了,如果你的电脑也遇到了这种情况,可以试试上面的方法哦。希望帮助到大家。
- 技术员设置win10系统联想Miix 520恢复系统的具体方案 联想miix520系统重装
- 重置系统的时候出现“BitLocker恢复,输入此驱动器的恢复密钥”的解决办法
- 图文解答win7系统切换笔记本视窗的解决方案
- 笔者教您win7系统桌面总是自动出现minidump.dmp文件的处理
- 技术编辑演示win7系统使用Daemon Tools虚拟光驱的方案介绍
- 图文帮您win7系统jpg打不开的设置技巧 win7打不开jpg 内存不足
- 技术编辑教你处理win10系统快速清空剪贴板的设置方法 windows怎么清空剪切板
- 设置win10系统在桌面添加CPU使用率小工具的具体教程
- 教你win7系统手机短信删除了恢复的途径 如何恢复已删除手机短信
- 老司机教你处理win10系统玩使命召唤9 xinput1 3.dll丢失的办法介绍
- 本类推荐
- 本类排行
- 1技术员设置win10系统联想Miix 520恢复系统的具体方案 联想miix520系统重装
- 2重置系统的时候出现“BitLocker恢复,输入此驱动器的恢复密钥”的解决办法
- 3图文解答win7系统切换笔记本视窗的解决方案
- 4笔者教您win7系统桌面总是自动出现minidump.dmp文件的处理
- 5技术编辑演示win7系统使用Daemon Tools虚拟光驱的方案介绍
- 6图文帮您win7系统jpg打不开的设置技巧 win7打不开jpg 内存不足
- 7技术编辑教你处理win10系统快速清空剪贴板的设置方法 windows怎么清空剪切板
- 8设置win10系统在桌面添加CPU使用率小工具的具体教程
- 9教你win7系统手机短信删除了恢复的途径 如何恢复已删除手机短信
- 10老司机教你处理win10系统玩使命召唤9 xinput1 3.dll丢失的办法介绍
- 热门软件
- 热门标签








 萌侠挂机(无限盲盒)巴兔iPhone/iPad版
萌侠挂机(无限盲盒)巴兔iPhone/iPad版 新塔防三国-全民塔防(福利版)巴兔安卓折扣版
新塔防三国-全民塔防(福利版)巴兔安卓折扣版 皓月屠龙(超速切割无限刀)巴兔iPhone/iPad版
皓月屠龙(超速切割无限刀)巴兔iPhone/iPad版 异次元主公(SR战姬全免)巴兔iPhone/iPad版
异次元主公(SR战姬全免)巴兔iPhone/iPad版 火柴人归来(送兔年天空套)巴兔安卓版
火柴人归来(送兔年天空套)巴兔安卓版 大战国(魂环打金大乱斗)巴兔安卓版
大战国(魂环打金大乱斗)巴兔安卓版 世界异化之后(感性大嫂在线刷充)巴兔安卓版
世界异化之后(感性大嫂在线刷充)巴兔安卓版 云上城之歌(勇者之城)巴兔安卓折扣版
云上城之歌(勇者之城)巴兔安卓折扣版 武动六界(专属定制高返版)巴兔安卓折扣版
武动六界(专属定制高返版)巴兔安卓折扣版 主公带我飞(打金送10万真充)巴兔安卓版
主公带我飞(打金送10万真充)巴兔安卓版 龙神之光(UR全免刷充)巴兔安卓版
龙神之光(UR全免刷充)巴兔安卓版 风起苍岚(GM狂飙星环赞助)巴兔安卓版
风起苍岚(GM狂飙星环赞助)巴兔安卓版 仙灵修真(GM刷充1元神装)巴兔安卓版
仙灵修真(GM刷充1元神装)巴兔安卓版 绝地枪王(内玩8888高返版)巴兔iPhone/iPad版
绝地枪王(内玩8888高返版)巴兔iPhone/iPad版 火柴人归来(送兔年天空套)巴兔iPhone/iPad版
火柴人归来(送兔年天空套)巴兔iPhone/iPad版 世界异化之后(感性大嫂在线刷充)巴兔iPhone/iPad版
世界异化之后(感性大嫂在线刷充)巴兔iPhone/iPad版 大战国(魂环打金大乱斗)巴兔iPhone/iPad版
大战国(魂环打金大乱斗)巴兔iPhone/iPad版 主公带我飞(打金送10万真充)巴兔iPhone/iPad版
主公带我飞(打金送10万真充)巴兔iPhone/iPad版