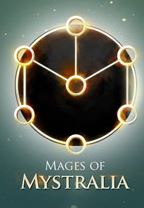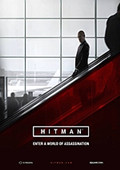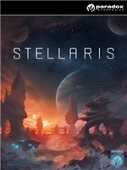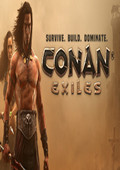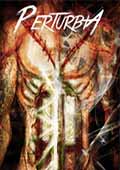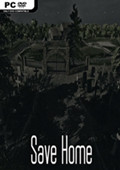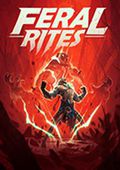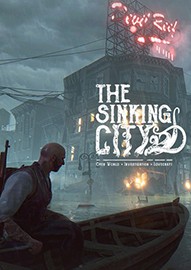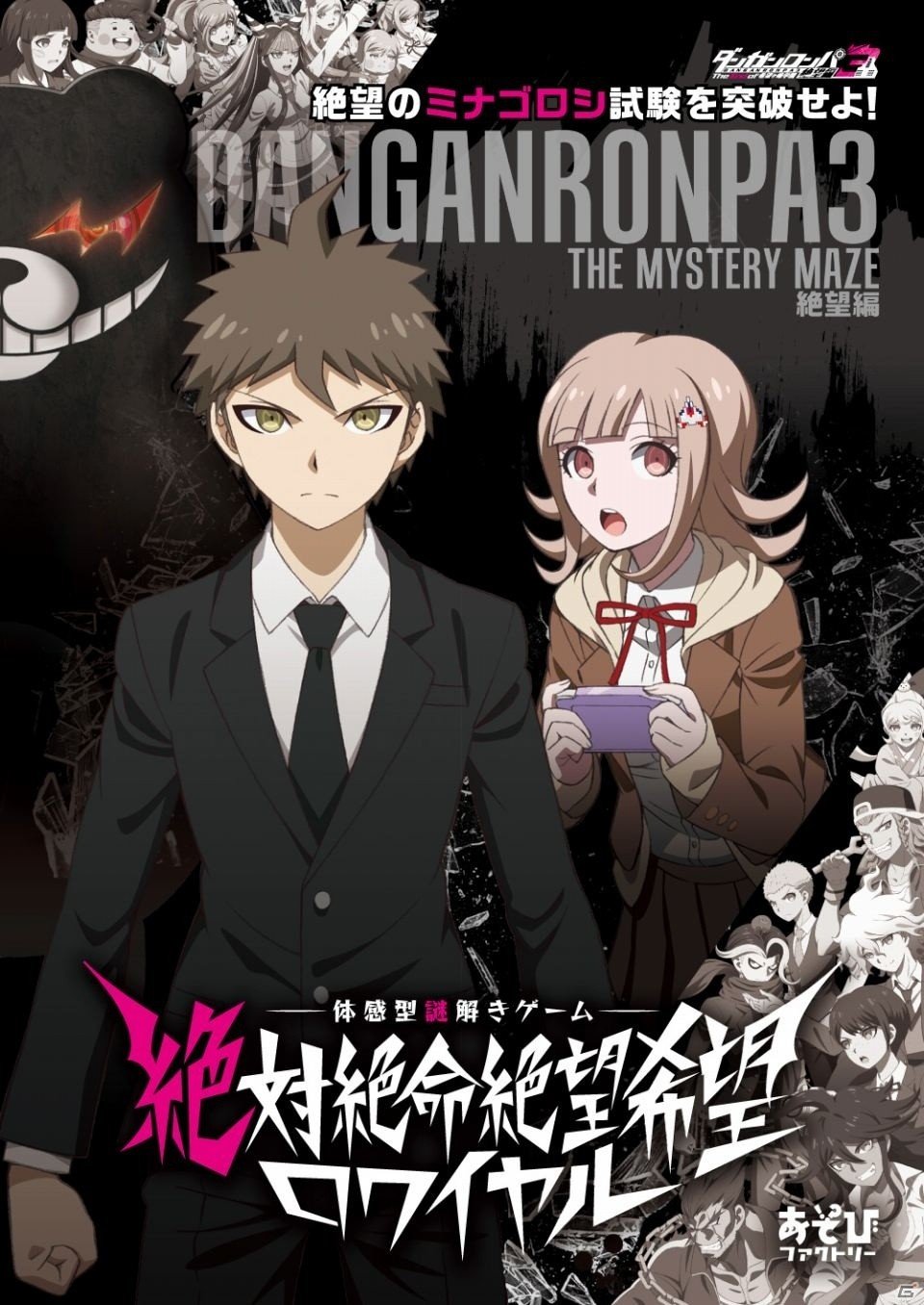win10虚拟机安装详细步骤 win10系统怎么安装虚拟机教学 window10虚拟机怎么安装
作者:075玩 来源:互联网 2023-08-25 19:00:07
带来win10虚拟机安装详细步骤分享。很多用户需要使用虚拟机,但是不知道win10系统怎么安装虚拟机的方法。主流的虚拟机软件是vmware。今天就教大家使用这个软件怎么安装win10系统的虚拟机到我们的电脑来使用。以下带来具体的操作步骤。
win10虚拟机安装详细步骤
1、这里以vmware虚拟机为例,首先自行上网下载并安装虚拟机,然后打开后选择创建新的虚拟机。(注意先提前自行下载好需要安装的win10系统iso镜像,这里需用官方原版镜像)。

2、接着选择“典型”安装,点击进入下一步。

3、点击浏览,将我们下载好的win10镜像系统添加进去,然后选择第三个“稍后安装操作系统”,点击下一步。

4、选择需要安装的win10系统的名称,上面的选择第一项[microsoft windows],下面版本选择windows 10 X64就可以了。

5、然后继续点击浏览,新建一个文件夹将虚拟系统(win10)保存在新建文件夹中。

6、设置硬盘大小,一般按照默认设置来即可,然后下面的选择第二个,点击下一步。

7、选择自定义硬件,可以调整内存、硬盘大小,确定参数设置无误后点击完成。


8、开启虚拟机,然后根据实际自行设置win10系统的一些语言等,耐心等待WIN10系统安装完成进入新系统桌面即可。

- 上一篇:Excel怎么制作组合图表 excel制作组合图表方法
- 下一篇:返回列表
- win10虚拟机安装详细步骤 win10系统怎么安装虚拟机教学 window10虚拟机怎么安装
- Excel怎么制作组合图表 excel制作组合图表方法
- win10鼠标一直转圈圈怎么办 win10桌面右键一直转圈假死
- win10电脑开机后显示器不亮的原因和解决方法 win10开机显示器不亮怎么办
- Win10系统skype一直转圈登录不了怎么办 skype登陆转圈
- Win10提示“windows找不到文件请确定文件名是否正确”怎么解决 window找不到文件请确定文件名是否正确后,再试一次
- 隐藏文件夹怎么显示 win7隐藏文件夹怎么显示
- win11电脑如何重启资源管理器 如何重启资源管理器win10
- 百度网盘怎么解压压缩文件 百度网盘怎么解压压缩文件包
- Win10鼠标双击变成属性怎么办 win10双击鼠标怎么变属性了
- 本类推荐
- 本类排行
- 1win10虚拟机安装详细步骤 win10系统怎么安装虚拟机教学 window10虚拟机怎么安装
- 2Excel怎么制作组合图表 excel制作组合图表方法
- 3win10鼠标一直转圈圈怎么办 win10桌面右键一直转圈假死
- 4win10电脑开机后显示器不亮的原因和解决方法 win10开机显示器不亮怎么办
- 5Win10系统skype一直转圈登录不了怎么办 skype登陆转圈
- 6Win10提示“windows找不到文件请确定文件名是否正确”怎么解决 window找不到文件请确定文件名是否正确后,再试一次
- 7隐藏文件夹怎么显示 win7隐藏文件夹怎么显示
- 8win11电脑如何重启资源管理器 如何重启资源管理器win10
- 9百度网盘怎么解压压缩文件 百度网盘怎么解压压缩文件包
- 10Win10鼠标双击变成属性怎么办 win10双击鼠标怎么变属性了
- 热门软件
- 热门标签








 萌侠挂机(无限盲盒)巴兔iPhone/iPad版
萌侠挂机(无限盲盒)巴兔iPhone/iPad版 新塔防三国-全民塔防(福利版)巴兔安卓折扣版
新塔防三国-全民塔防(福利版)巴兔安卓折扣版 皓月屠龙(超速切割无限刀)巴兔iPhone/iPad版
皓月屠龙(超速切割无限刀)巴兔iPhone/iPad版 异次元主公(SR战姬全免)巴兔iPhone/iPad版
异次元主公(SR战姬全免)巴兔iPhone/iPad版 火柴人归来(送兔年天空套)巴兔安卓版
火柴人归来(送兔年天空套)巴兔安卓版 大战国(魂环打金大乱斗)巴兔安卓版
大战国(魂环打金大乱斗)巴兔安卓版 世界异化之后(感性大嫂在线刷充)巴兔安卓版
世界异化之后(感性大嫂在线刷充)巴兔安卓版 云上城之歌(勇者之城)巴兔安卓折扣版
云上城之歌(勇者之城)巴兔安卓折扣版 武动六界(专属定制高返版)巴兔安卓折扣版
武动六界(专属定制高返版)巴兔安卓折扣版 主公带我飞(打金送10万真充)巴兔安卓版
主公带我飞(打金送10万真充)巴兔安卓版 龙神之光(UR全免刷充)巴兔安卓版
龙神之光(UR全免刷充)巴兔安卓版 风起苍岚(GM狂飙星环赞助)巴兔安卓版
风起苍岚(GM狂飙星环赞助)巴兔安卓版 仙灵修真(GM刷充1元神装)巴兔安卓版
仙灵修真(GM刷充1元神装)巴兔安卓版 绝地枪王(内玩8888高返版)巴兔iPhone/iPad版
绝地枪王(内玩8888高返版)巴兔iPhone/iPad版 火柴人归来(送兔年天空套)巴兔iPhone/iPad版
火柴人归来(送兔年天空套)巴兔iPhone/iPad版 世界异化之后(感性大嫂在线刷充)巴兔iPhone/iPad版
世界异化之后(感性大嫂在线刷充)巴兔iPhone/iPad版 大战国(魂环打金大乱斗)巴兔iPhone/iPad版
大战国(魂环打金大乱斗)巴兔iPhone/iPad版 主公带我飞(打金送10万真充)巴兔iPhone/iPad版
主公带我飞(打金送10万真充)巴兔iPhone/iPad版