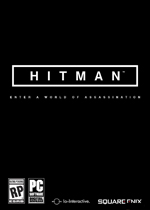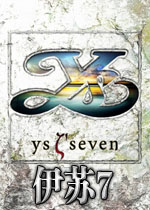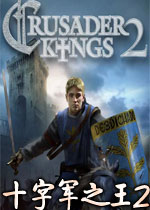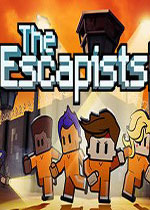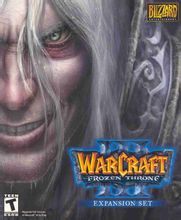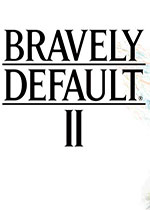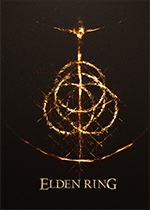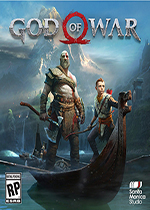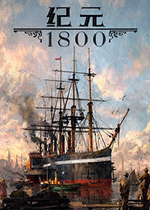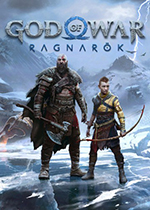联想台式机怎么装系统 联想台式机装系统教程
作者:075玩 来源:互联网 2023-08-27 23:10:08
大家平时工作中使用台式机的时候也非常多,联想台式机是大家经常会使用的,而当电脑使用时间长了也不免有些问题,这时候就需要重装系统了,那么联想台式机怎么装系统,接下来小编给大家带来联想台式机装系统教程。
联想台式机怎么装系统
1、首先在可以使用的电脑上把U盘做成PE启动盘,然后右键使用WinRAR等解压工具打开联想系统ISO文件;

2、选择win7.gho文件,点击工具栏的“解压到”;
3、选择解压到U盘的GHO目录,确定;
4、解压到GHO目录后,等会安装工具会自动加载这个gho文件;
5、然后在联想电脑上插入启动U盘,重启后不停按F12或Fn+F12调出启动菜单,选择识别到的U盘名称,比如USB KEY,按回车键,如果不能通过快捷键调出启动菜单,参考文中前面“相关教程”中win10改win7的文章修改BIOS设置;

6、从U盘启动进入安装主菜单,选择【02】选项,按回车键,运行PE系统;
7、新电脑需要分区,在PE系统中,双击打开【DiskGenius分区工具】,右键点击硬盘,选择“快速分区”;
8、设置分区数目和分区大小,如果是固态盘,要勾选“对齐分区”选项,点击确定,执行分区;
9、完成分区后,然后打开【U教授PE一键装机】,自动加载win7.gho映像路径,其他保持默认的设置,选择系统安装位置如C盘,点击确定;
10、此时弹出提示框询问是否将映像还原到C盘,直接点击是;

11、转到这个界面,执行系统还原到C盘的过程;
12、第一阶段安装完成后,将自动重启;
13、重启时可拔出U盘,进入这个界面,执行系统安装第二阶段、系统配置和激活过程;
14、在重启进入全新的联想系统界面后,联想新台式的系统就装好了。

以上就是联想台式机怎么装系统,联想台式机装系统教程的全部内容了,希望对各位小伙伴有所帮助。
- 上一篇:Win10更新后显示oem分区怎么隐藏 如何隐藏oem分区
- 下一篇:返回列表
- 本类推荐
- 本类排行
- 1联想台式机怎么装系统 联想台式机装系统教程
- 2Win10更新后显示oem分区怎么隐藏 如何隐藏oem分区
- 3CAD格式刷怎么使用 cad中如何使用格式刷
- 4饿了么怎么在网上订餐 饿了吗外卖订餐网网上订餐
- 5华为路由a1怎么样 华为路由a1测评介绍【详解】 华为路由器a1和a2谁更好
- 6影驰SNPR外置显卡扩展坞怎么样 影驰入门级显卡
- 7腾讯微云收藏在哪 微云收藏网页版使用教程 qq上的微云文件收藏在什么地方?
- 8百度高级搜索命令有哪些 百度高级搜索指令有哪些
- 9Win10如何安装语言包 windows10语言包怎么安装
- 10Intel奔腾G4560和G4600哪个好 英特尔奔腾g4600和i5哪个厉害
- 热门软件
- 热门标签








 萌侠挂机(无限盲盒)巴兔iPhone/iPad版
萌侠挂机(无限盲盒)巴兔iPhone/iPad版 新塔防三国-全民塔防(福利版)巴兔安卓折扣版
新塔防三国-全民塔防(福利版)巴兔安卓折扣版 皓月屠龙(超速切割无限刀)巴兔iPhone/iPad版
皓月屠龙(超速切割无限刀)巴兔iPhone/iPad版 异次元主公(SR战姬全免)巴兔iPhone/iPad版
异次元主公(SR战姬全免)巴兔iPhone/iPad版 火柴人归来(送兔年天空套)巴兔安卓版
火柴人归来(送兔年天空套)巴兔安卓版 大战国(魂环打金大乱斗)巴兔安卓版
大战国(魂环打金大乱斗)巴兔安卓版 世界异化之后(感性大嫂在线刷充)巴兔安卓版
世界异化之后(感性大嫂在线刷充)巴兔安卓版 云上城之歌(勇者之城)巴兔安卓折扣版
云上城之歌(勇者之城)巴兔安卓折扣版 武动六界(专属定制高返版)巴兔安卓折扣版
武动六界(专属定制高返版)巴兔安卓折扣版 主公带我飞(打金送10万真充)巴兔安卓版
主公带我飞(打金送10万真充)巴兔安卓版 龙神之光(UR全免刷充)巴兔安卓版
龙神之光(UR全免刷充)巴兔安卓版 风起苍岚(GM狂飙星环赞助)巴兔安卓版
风起苍岚(GM狂飙星环赞助)巴兔安卓版 仙灵修真(GM刷充1元神装)巴兔安卓版
仙灵修真(GM刷充1元神装)巴兔安卓版 绝地枪王(内玩8888高返版)巴兔iPhone/iPad版
绝地枪王(内玩8888高返版)巴兔iPhone/iPad版 火柴人归来(送兔年天空套)巴兔iPhone/iPad版
火柴人归来(送兔年天空套)巴兔iPhone/iPad版 世界异化之后(感性大嫂在线刷充)巴兔iPhone/iPad版
世界异化之后(感性大嫂在线刷充)巴兔iPhone/iPad版 大战国(魂环打金大乱斗)巴兔iPhone/iPad版
大战国(魂环打金大乱斗)巴兔iPhone/iPad版 主公带我飞(打金送10万真充)巴兔iPhone/iPad版
主公带我飞(打金送10万真充)巴兔iPhone/iPad版