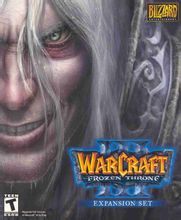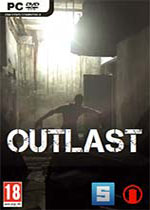Win10怎么进行多桌面切换 win10 多桌面切换
作者:075玩 来源:互联网 2023-09-05 10:10:15
大家都知道Win10系统拥有多个桌面,并且多个桌面之间可以相互切换,这样我们在使用电脑的时候就可以开多个桌面,然后在多个桌面之间切换来处理不同的工作了。有的小伙伴不会切换桌面,那小编就给大家带来了怎么切换Win10系统多个桌面的解决办法。
具体步骤:
在电脑桌面任务栏左侧,点击“task view”。

再点击“添加桌面”,新桌面就建好。

点击新桌面右侧的加号,可以继续添加桌面,win10系统支持7个桌面同时运行。

想要删除不用的桌面,同样先点击任务栏左侧“task view”键,鼠标移动到要关闭的桌面,点击“叉号”即可关闭。


多桌面可以在两个或几个桌面中运行不同的程序,在任务栏点击另一个窗口运行程序,即可切换到该窗口的该应用,方便快捷。
Win10虚拟多桌面操作技巧:
1、Alt + Tab组合键切换当前打开的应用程序窗口,缩略图非常大。
2、Win + Tab组合键打开任务视图(多桌面视图),点击底部的“添加桌面”新建桌面,鼠标停留预览不同桌面,点击就可快速切换。
3、至少两个桌面后,对应使用鼠标右键可选择移动到》桌面x,将应用窗口移动到对应的桌面上(暂时不支持鼠标拖拽)
4、任务栏的图标会有不同的指示,非当前桌面的已打开应用的边框是下沉的。
5、同一个应用的不同窗口可移动到不同桌面。
6、关闭桌面会将该桌面的所有窗口移到前一个桌面。
如何使用win10的多桌面功能
点击左下角【任务视图】,出现默认的2个桌面和当前桌面上的所有页面;


点击第2个桌面是空的,没有任何的浏览器或者页面窗口,你可以在里面新建窗口,也可以直接将桌面1的页面拖过去就可以了。
- 上一篇:IP地址错误怎么办 ip地址更换
- 下一篇:返回列表








 萌侠挂机(无限盲盒)巴兔iPhone/iPad版
萌侠挂机(无限盲盒)巴兔iPhone/iPad版 新塔防三国-全民塔防(福利版)巴兔安卓折扣版
新塔防三国-全民塔防(福利版)巴兔安卓折扣版 皓月屠龙(超速切割无限刀)巴兔iPhone/iPad版
皓月屠龙(超速切割无限刀)巴兔iPhone/iPad版 异次元主公(SR战姬全免)巴兔iPhone/iPad版
异次元主公(SR战姬全免)巴兔iPhone/iPad版 火柴人归来(送兔年天空套)巴兔安卓版
火柴人归来(送兔年天空套)巴兔安卓版 大战国(魂环打金大乱斗)巴兔安卓版
大战国(魂环打金大乱斗)巴兔安卓版 世界异化之后(感性大嫂在线刷充)巴兔安卓版
世界异化之后(感性大嫂在线刷充)巴兔安卓版 云上城之歌(勇者之城)巴兔安卓折扣版
云上城之歌(勇者之城)巴兔安卓折扣版 武动六界(专属定制高返版)巴兔安卓折扣版
武动六界(专属定制高返版)巴兔安卓折扣版 主公带我飞(打金送10万真充)巴兔安卓版
主公带我飞(打金送10万真充)巴兔安卓版 龙神之光(UR全免刷充)巴兔安卓版
龙神之光(UR全免刷充)巴兔安卓版 风起苍岚(GM狂飙星环赞助)巴兔安卓版
风起苍岚(GM狂飙星环赞助)巴兔安卓版 仙灵修真(GM刷充1元神装)巴兔安卓版
仙灵修真(GM刷充1元神装)巴兔安卓版 绝地枪王(内玩8888高返版)巴兔iPhone/iPad版
绝地枪王(内玩8888高返版)巴兔iPhone/iPad版 火柴人归来(送兔年天空套)巴兔iPhone/iPad版
火柴人归来(送兔年天空套)巴兔iPhone/iPad版 世界异化之后(感性大嫂在线刷充)巴兔iPhone/iPad版
世界异化之后(感性大嫂在线刷充)巴兔iPhone/iPad版 大战国(魂环打金大乱斗)巴兔iPhone/iPad版
大战国(魂环打金大乱斗)巴兔iPhone/iPad版 主公带我飞(打金送10万真充)巴兔iPhone/iPad版
主公带我飞(打金送10万真充)巴兔iPhone/iPad版