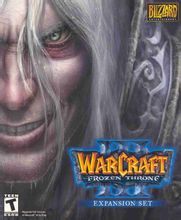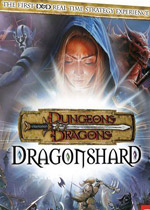windows11怎么分盘 win11系统512g怎么分盘
作者:075玩 来源:互联网 2023-09-06 02:20:14
【windows11怎么分盘?win11分盘教程】win11系统分区怎么操作?windows11是微软推出的最新操作系统,win11如何分区硬盘呢,话说不少用户都在咨询这个问题呢?所以小编抽空准备了一篇教程,那么下面我们就来看看win11分盘怎么分的教程,小编就把方法分享给大家。
1、鼠标右键打开此电脑,在出现的选项中,点击【管理】。

2、进入到该页面后,我们点击左侧的【磁盘管理】功能。

3、此时我们需要需要进行分区的硬盘,右键点击它。

4、那么在进入的选中,就会出现一个【压缩卷】选项,我们点击进入其中。

5、在打开的页面中,我们输入想要进行分区的容量,输入完成后的,点击页面下方【压缩】即可。

6、当压缩完成后,在磁盘的区域就会出现一个未进行分配的磁盘分区,鼠标右键点击,在出现的选项中,点击【新建简单卷】。

7、我们进入到新建简单卷向导当中,点击【下一步】。

8、并把磁盘格式修改成【NTFS】。

9、最后,我们进入到此电脑的主页面当中,就可以看到刚才新建的硬盘分区啦。

以上就是win11分盘怎么分的教程啦,希望能帮助到大家。
win11怎么分盘的教程二:
1、首先我们鼠标右击Windows11的“此电脑”,选择“管理”,在“计算机管理”窗口左侧列表中选择“磁盘管理”。

2、然后在分区列表中,右击分区的部分,并选择“压缩卷”。

3、输入希望分出空间大小要注意至少留下50GB的容量,确定容量后,点击“压缩”即可。

4、随后右击空间,选择“新建简单卷”,并点击“下一步”即可。

5、对于还未分配的空间,也能选择它并进行分区,在选中的分区上右击,选择“扩展卷”即可将其分区。

- windows11怎么分盘 win11系统512g怎么分盘
- 2021年6月手机CPU处理器天梯图 最新手机处理器性能排名 手机cpu处理器排行榜2021天梯图
- Win10网络连接配置异常怎么办 win10网络连接不正常
- 壹伴插件如何安装 壹伴插件有没有手机版
- Chrome浏览器无法打开应用商店安装扩展的两种解决办法 chrome网上应用商店进不去
- 浩辰云建筑2021怎么破解安装 浩辰云建筑2021破解教程
- 果考网账号密码免费版软件 果考网怎么注册账号
- 为什么5G需要网络切片 什么是5g网络切片
- 耳机有杂音怎么办 耳机有杂音解决办法【详解】 耳机内有杂音怎么办
- 电脑系统重装怎么装最简单 系统重装教程详解 手把手教你电脑怎么重装系统
- 本类推荐
- 本类排行
- 1windows11怎么分盘 win11系统512g怎么分盘
- 22021年6月手机CPU处理器天梯图 最新手机处理器性能排名 手机cpu处理器排行榜2021天梯图
- 3Win10网络连接配置异常怎么办 win10网络连接不正常
- 4壹伴插件如何安装 壹伴插件有没有手机版
- 5Chrome浏览器无法打开应用商店安装扩展的两种解决办法 chrome网上应用商店进不去
- 6浩辰云建筑2021怎么破解安装 浩辰云建筑2021破解教程
- 7果考网账号密码免费版软件 果考网怎么注册账号
- 8为什么5G需要网络切片 什么是5g网络切片
- 9耳机有杂音怎么办 耳机有杂音解决办法【详解】 耳机内有杂音怎么办
- 10电脑系统重装怎么装最简单 系统重装教程详解 手把手教你电脑怎么重装系统
- 热门软件
- 热门标签








 萌侠挂机(无限盲盒)巴兔iPhone/iPad版
萌侠挂机(无限盲盒)巴兔iPhone/iPad版 新塔防三国-全民塔防(福利版)巴兔安卓折扣版
新塔防三国-全民塔防(福利版)巴兔安卓折扣版 皓月屠龙(超速切割无限刀)巴兔iPhone/iPad版
皓月屠龙(超速切割无限刀)巴兔iPhone/iPad版 异次元主公(SR战姬全免)巴兔iPhone/iPad版
异次元主公(SR战姬全免)巴兔iPhone/iPad版 火柴人归来(送兔年天空套)巴兔安卓版
火柴人归来(送兔年天空套)巴兔安卓版 大战国(魂环打金大乱斗)巴兔安卓版
大战国(魂环打金大乱斗)巴兔安卓版 世界异化之后(感性大嫂在线刷充)巴兔安卓版
世界异化之后(感性大嫂在线刷充)巴兔安卓版 云上城之歌(勇者之城)巴兔安卓折扣版
云上城之歌(勇者之城)巴兔安卓折扣版 武动六界(专属定制高返版)巴兔安卓折扣版
武动六界(专属定制高返版)巴兔安卓折扣版 主公带我飞(打金送10万真充)巴兔安卓版
主公带我飞(打金送10万真充)巴兔安卓版 龙神之光(UR全免刷充)巴兔安卓版
龙神之光(UR全免刷充)巴兔安卓版 风起苍岚(GM狂飙星环赞助)巴兔安卓版
风起苍岚(GM狂飙星环赞助)巴兔安卓版 仙灵修真(GM刷充1元神装)巴兔安卓版
仙灵修真(GM刷充1元神装)巴兔安卓版 绝地枪王(内玩8888高返版)巴兔iPhone/iPad版
绝地枪王(内玩8888高返版)巴兔iPhone/iPad版 火柴人归来(送兔年天空套)巴兔iPhone/iPad版
火柴人归来(送兔年天空套)巴兔iPhone/iPad版 世界异化之后(感性大嫂在线刷充)巴兔iPhone/iPad版
世界异化之后(感性大嫂在线刷充)巴兔iPhone/iPad版 大战国(魂环打金大乱斗)巴兔iPhone/iPad版
大战国(魂环打金大乱斗)巴兔iPhone/iPad版 主公带我飞(打金送10万真充)巴兔iPhone/iPad版
主公带我飞(打金送10万真充)巴兔iPhone/iPad版