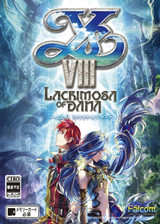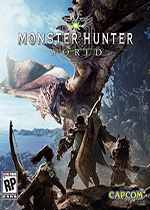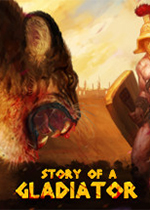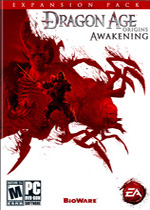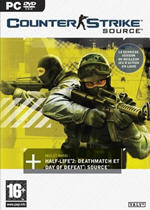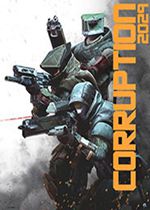解答一键重装win10系统步骤 win10系统怎么一键重装
作者:075玩 来源:互联网 2023-09-07 21:40:07
最近有不少的小伙伴都想要知道一键重装win10系统的方法,毕竟现在使用一键重装操作系统是目前较流行的一方法,那么究竟要怎样进行一键重装系统呢?不知道?那么,下面就由我为大家演示一下一键重装win10系统的操作步骤吧~
随着科学技术的发展,现在就连重装操作系统的方法也都都变多样化了,例如什么硬盘安装、光盘安装、u盘安装等等,但对于系统安装绝大多数用户都希望安装步骤能够越简单越好。所以,今天小编就给大家说说怎么一键重装win10系统。
工具:小白一键重装系统(www.xiaobaixitong.com)
小白一键重装系统win10步骤:
1、下载小白一键重装系统,在打开之前先退出杀毒软件,避免杀毒软件阻拦操作步骤。

电脑电脑图解1
2、打开小白一键重装系统,点击【一键装机】,在这里,小编选择【系统新装】,如下图所示:

一键重装电脑图解2
3、小白会优先检测本地环境是否符合装机条件,检测完毕后点击下一步,如下图所示:

一键重装电脑图解3
4、接着我们进入了【选择系统】画面,然后点击【安装此系统】,如下图所示:

电脑电脑图解4
5、在第三步【备份资料】里,我们不仅可以“备份文件”,还可以“备份系统”,大家可以根据自己实际需求进行选择,完成后点击下一步。

win10怎么安装电脑图解5
6、第四步我们将会下载系统并对资料进行备份。

一键重装电脑图解6
7、系统下载完成后,小白将会校验系统文件MD5值,完成后会自动重启进行系统重装。

win10怎么安装电脑图解7
8、重启完成后点击选择“windows PE 64位”进入安装

win10电脑图解8
9、下图为安装进度条,读完后部署安装。

win10电脑图解9

一键重装电脑图解10
10、重装win10完成,进入win10桌面。

电脑电脑图解11
以上就是一键重装win10系统的操作步骤啦~
- 解答一键重装win10系统步骤 win10系统怎么一键重装
- 天玑1000plus处理器怎么样 天玑1000plus相当于骁龙多少 天玑1000 和天玑1000plus是一个处理器吗
- 必应词典如何取词 必应屏幕取词方法攻略教程大全 什么词典可以屏幕取词
- ipad连不上蓝牙耳机怎么办 ipad蓝牙耳机
- AutoCAD2017激活码和密钥 让你轻松搞定不再烦恼 AutoCAD2017激活码
- Steam中怎么玩CSGO游戏的躲猫猫模式
- 小米air2se耳机只有一边有声音怎么办-解决方法是什么 小米air2se只有一个耳朵有声音
- 微信怎么关闭自动切换深色模式 微信如何退出深色模式切换
- 手机安装APP提示解析错误怎么办 安卓手机安装app提示解析包错误
- 我的世界基岩版与Java版有什么区别 java版我的世界和基岩版有什么区别
- 本类推荐
- 本类排行
- 1解答一键重装win10系统步骤 win10系统怎么一键重装
- 2天玑1000plus处理器怎么样 天玑1000plus相当于骁龙多少 天玑1000 和天玑1000plus是一个处理器吗
- 3必应词典如何取词 必应屏幕取词方法攻略教程大全 什么词典可以屏幕取词
- 4ipad连不上蓝牙耳机怎么办 ipad蓝牙耳机
- 5AutoCAD2017激活码和密钥 让你轻松搞定不再烦恼 AutoCAD2017激活码
- 6Steam中怎么玩CSGO游戏的躲猫猫模式
- 7小米air2se耳机只有一边有声音怎么办-解决方法是什么 小米air2se只有一个耳朵有声音
- 8微信怎么关闭自动切换深色模式 微信如何退出深色模式切换
- 9手机安装APP提示解析错误怎么办 安卓手机安装app提示解析包错误
- 10我的世界基岩版与Java版有什么区别 java版我的世界和基岩版有什么区别
- 热门软件
- 热门标签








 萌侠挂机(无限盲盒)巴兔iPhone/iPad版
萌侠挂机(无限盲盒)巴兔iPhone/iPad版 新塔防三国-全民塔防(福利版)巴兔安卓折扣版
新塔防三国-全民塔防(福利版)巴兔安卓折扣版 皓月屠龙(超速切割无限刀)巴兔iPhone/iPad版
皓月屠龙(超速切割无限刀)巴兔iPhone/iPad版 异次元主公(SR战姬全免)巴兔iPhone/iPad版
异次元主公(SR战姬全免)巴兔iPhone/iPad版 火柴人归来(送兔年天空套)巴兔安卓版
火柴人归来(送兔年天空套)巴兔安卓版 大战国(魂环打金大乱斗)巴兔安卓版
大战国(魂环打金大乱斗)巴兔安卓版 世界异化之后(感性大嫂在线刷充)巴兔安卓版
世界异化之后(感性大嫂在线刷充)巴兔安卓版 云上城之歌(勇者之城)巴兔安卓折扣版
云上城之歌(勇者之城)巴兔安卓折扣版 武动六界(专属定制高返版)巴兔安卓折扣版
武动六界(专属定制高返版)巴兔安卓折扣版 主公带我飞(打金送10万真充)巴兔安卓版
主公带我飞(打金送10万真充)巴兔安卓版 龙神之光(UR全免刷充)巴兔安卓版
龙神之光(UR全免刷充)巴兔安卓版 风起苍岚(GM狂飙星环赞助)巴兔安卓版
风起苍岚(GM狂飙星环赞助)巴兔安卓版 仙灵修真(GM刷充1元神装)巴兔安卓版
仙灵修真(GM刷充1元神装)巴兔安卓版 绝地枪王(内玩8888高返版)巴兔iPhone/iPad版
绝地枪王(内玩8888高返版)巴兔iPhone/iPad版 火柴人归来(送兔年天空套)巴兔iPhone/iPad版
火柴人归来(送兔年天空套)巴兔iPhone/iPad版 世界异化之后(感性大嫂在线刷充)巴兔iPhone/iPad版
世界异化之后(感性大嫂在线刷充)巴兔iPhone/iPad版 大战国(魂环打金大乱斗)巴兔iPhone/iPad版
大战国(魂环打金大乱斗)巴兔iPhone/iPad版 主公带我飞(打金送10万真充)巴兔iPhone/iPad版
主公带我飞(打金送10万真充)巴兔iPhone/iPad版