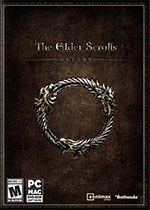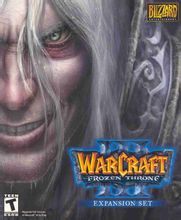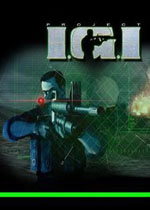联想笔记本重装系统怎么操作 联想笔记本电脑重装系统教程 联想笔记本如何重装系统
作者:075玩 来源:互联网 2023-09-08 00:00:07
大家在工作生活中也经常会使用联想笔记本电脑,而电脑在使用久了后难免出现各种各样的问题,速度慢、卡顿等等都有,这时候大家就想要重装系统了,那么联想笔记本重装系统怎么操作呢,接下来小编给大家带来联想笔记本电脑重装系统教程。
联想笔记本重装系统怎么操作
首先本机有一键恢复的功能,可以通过一键恢复将系统恢复到出厂的状态,操作方法为:首先在系统中将C盘个人重要资料拷贝到其它的盘,然后将电脑关机,直接按NOVO键进入一键恢复,然后您选择“系统恢复”即可。第二,您也可以使用联想为您提供的系统恢复光盘重新安装操作系统。具体的操作方法为:
1、按下电源开机,出现联想LOGO时,连续点击键盘“F10”键(若不起作用,尝试F12键)。
2、出现“BOOT MENU”菜单,用键盘,选择“CDROM”

3、XP光盘启动后,屏幕显示BOOT FROM CD,两次回车后,方从光盘启动,否则从硬盘启动。
4、这时会出现联想系统恢复光盘最终用户许可协议,键入“Y”。
5、经过硬件检测后,会出现分区状况,请用户此时按“D”键,删除磁盘分区(请一定确认选中的是C区)。
6、此时会出现删除分区的提示,请按回车(ENTER)键。
7、此时会再出现删除分区的提醒界面,请按“L”键。
8、此时,回到分区状态界面,C区已变为“未划分空间”,请此时按“C”键(请确认选定的是C区)。

9、此时出现输入分区大小的界面,请直接按“回车(ENTER)”键(不建议更改C区大小)。
10、此时再次回到分区状态界面,C区已创建成功,请按“回车(ENTER)”键。
11、在出现的磁盘格式化界面中,选择“用FAT文件系统格式化磁盘分区(快)”。
12、在出现的磁盘格式化确定界面中,直接输入“回车(ENTER)键”。
13、此时会出现格式化的界面及进度。
14、之后安装程序开始复制文件。
15、重启后(不要在“BOOT FROM CD。。。”时打回车),继续安装。
16、等安装结束后,系统会自动重启,然后进入系统设置中。首先会进入Internet连接选项。请选择“跳过”跳过此步,在系统中的INTERNET选项中进行设置。

17、之后会出现注册界面。注册与否对系统的使用没有影响,请选“否,现在不注册”,点“下一步”。
18、下面将进入用户帐户设置,系统会提示您输入使用这台计算机的用户名,这将出现在登录时的列表中。也可以在系统安装完毕后,在“控制面板中用户帐户”里添加。这里输入的用户名都有系统管理员的权限,而且没有密码,还需在“用户帐户”里创建密码和更改权限。至少应输入一个。建议只输入一个,以后再添加。
19、完成后,就会进入XP界面,系统安装完成。制作u盘启动盘。
重装系统是非常简单高效的,可是一定要注意在重装系统之前把自己的文件进行备份,最好不用备份到C盘里面,以免重装系统之后文件丢失。现在联想有很多款笔记本电脑都带有一键还原按键,这种按键可以帮助我们快速的重装系统,不过清理的程度有限,主要是用来清理系统磁盘,其它的磁盘不会清理。另外,重装系统与本身的系统有一点关系,相比之下,win7的系统重装起来最为简单。
以上就是联想笔记本重装系统怎么操作,联想笔记本电脑重装系统教程的全部内容了,希望对各位小伙伴有所帮助。
- 上一篇:虚拟机安装苹果MAC OS X操作系统图文教程
- 下一篇:返回列表
- 本类推荐
- 本类排行
- 1联想笔记本重装系统怎么操作 联想笔记本电脑重装系统教程 联想笔记本如何重装系统
- 2虚拟机安装苹果MAC OS X操作系统图文教程
- 3 txt如何转换成excel
- 4win7专业版原版iso下载64位系统
- 5苹果无线鼠标怎么连接电脑 苹果笔记本怎么连接无线鼠标
- 6新款惠普战99怎么样 新款惠普战99设计本详细评测 惠普2020款战99评测
- 7怎么参与拼多多中多多果园活动 拼多多中多多果园的玩法教程 拼多多商家怎么加入多多果园活动
- 8暗影精灵4值得买吗 暗影精灵4还值得买吗
- 9Win10的USB供电不足怎么办 win10usb接口供电不足怎么解决
- 10Win8结束程序的快捷键方法 win8结束进程快捷键
- 热门软件
- 热门标签








 萌侠挂机(无限盲盒)巴兔iPhone/iPad版
萌侠挂机(无限盲盒)巴兔iPhone/iPad版 新塔防三国-全民塔防(福利版)巴兔安卓折扣版
新塔防三国-全民塔防(福利版)巴兔安卓折扣版 皓月屠龙(超速切割无限刀)巴兔iPhone/iPad版
皓月屠龙(超速切割无限刀)巴兔iPhone/iPad版 异次元主公(SR战姬全免)巴兔iPhone/iPad版
异次元主公(SR战姬全免)巴兔iPhone/iPad版 火柴人归来(送兔年天空套)巴兔安卓版
火柴人归来(送兔年天空套)巴兔安卓版 大战国(魂环打金大乱斗)巴兔安卓版
大战国(魂环打金大乱斗)巴兔安卓版 世界异化之后(感性大嫂在线刷充)巴兔安卓版
世界异化之后(感性大嫂在线刷充)巴兔安卓版 云上城之歌(勇者之城)巴兔安卓折扣版
云上城之歌(勇者之城)巴兔安卓折扣版 武动六界(专属定制高返版)巴兔安卓折扣版
武动六界(专属定制高返版)巴兔安卓折扣版 主公带我飞(打金送10万真充)巴兔安卓版
主公带我飞(打金送10万真充)巴兔安卓版 龙神之光(UR全免刷充)巴兔安卓版
龙神之光(UR全免刷充)巴兔安卓版 风起苍岚(GM狂飙星环赞助)巴兔安卓版
风起苍岚(GM狂飙星环赞助)巴兔安卓版 仙灵修真(GM刷充1元神装)巴兔安卓版
仙灵修真(GM刷充1元神装)巴兔安卓版 绝地枪王(内玩8888高返版)巴兔iPhone/iPad版
绝地枪王(内玩8888高返版)巴兔iPhone/iPad版 火柴人归来(送兔年天空套)巴兔iPhone/iPad版
火柴人归来(送兔年天空套)巴兔iPhone/iPad版 世界异化之后(感性大嫂在线刷充)巴兔iPhone/iPad版
世界异化之后(感性大嫂在线刷充)巴兔iPhone/iPad版 大战国(魂环打金大乱斗)巴兔iPhone/iPad版
大战国(魂环打金大乱斗)巴兔iPhone/iPad版 主公带我飞(打金送10万真充)巴兔iPhone/iPad版
主公带我飞(打金送10万真充)巴兔iPhone/iPad版