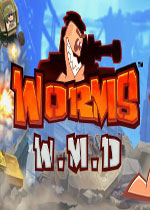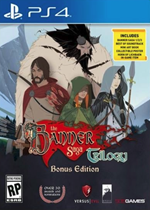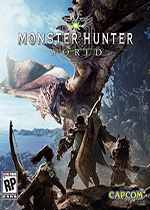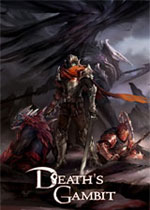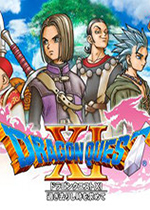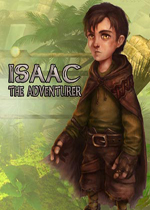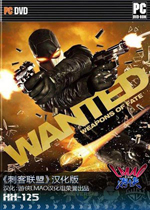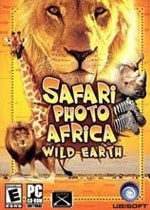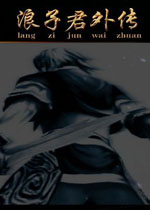ps怎么批量修改图片尺寸 ps批量修改图片尺寸的教程 Ps怎么批量修改图片尺寸
作者:075玩 来源:互联网 2023-09-09 02:00:07
ps怎么批量修改图片尺寸?ps是一款图片编辑软件,用户可以使用其对图片进行编辑优化。修改图片的尺寸,一张一张修改太麻烦了,想要批量修改,具体该怎么操作?下面就是ps批量修改图片尺寸的教程,有需要的朋友,可以参考一下。
新建两个文件夹,一个存放原图片,一个存放修改好的图片。
打开Photoshop软件,将任意一张原图拖动到PS工作区域,点击菜单栏的窗口——动作——创建新动作,

弹出窗口,输入动作名称,点击确定,

创建完成,Photoshop将会自动记录之后的每一步操作,开始修改图片尺寸,点击菜单栏的图像——图像大小,

弹出窗口,修改尺寸,点击确定,

回到动作面板,点击停止记录按钮,暂停记录操作,

开始批量处理图片,点击PS菜单栏的文件——脚本——图像处理,

进入图像处理器界面,点击选择要处理的图像——选择文件夹,弹出窗口,选择准备好的【原图】文件夹,点击确定,

还是在图像处理器界面,点击选择位置以存储处理的图像——选择文件夹,弹出窗口,选择准备好的【修改后】文件夹,点击确定,

点击首选项——运行动作——默认动作,在【动作】下拉菜单中选择刚才命名的记录动作,点击运行,

软件在自动操作过程中,工作区域的图片会不停闪烁,等到处理完成才会停止,也就说明批量处理图片已经完成。
上面就是ps批量修改图片尺寸的教程,大家学会了吗?更多相关教程,请继续关注系统之家。
- 上一篇:你知道微博中超话吗 中超联赛微博
- 下一篇:返回列表
- 本类推荐
- 本类排行
- 1ps怎么批量修改图片尺寸 ps批量修改图片尺寸的教程 Ps怎么批量修改图片尺寸
- 2你知道微博中超话吗 中超联赛微博
- 32021零信任解决方案大盘点
- 4hp打印机驱动如何安装 hp打印机驱动安装方法【步骤详解】 HP打印机安装驱动怎么装
- 5win7系统如何批量修改文件和文件夹权限右键没有安全选项卡
- 6ThinkPad T470商务本值得买吗 二手thinkpad t470值得入手吗
- 7门罗币挖矿客户端xmrig的无抽水修改及编译 门罗币挖矿程序
- 8百度网盘怎么设置登录保护 百度网盘如何设置登录保护
- 9什么是打印机的功率 打印机功率介绍【详解】 电脑和打印机功率多少
- 10酷家乐云设计如何使用 酷家乐云设计软件
- 热门软件
- 热门标签








 萌侠挂机(无限盲盒)巴兔iPhone/iPad版
萌侠挂机(无限盲盒)巴兔iPhone/iPad版 新塔防三国-全民塔防(福利版)巴兔安卓折扣版
新塔防三国-全民塔防(福利版)巴兔安卓折扣版 皓月屠龙(超速切割无限刀)巴兔iPhone/iPad版
皓月屠龙(超速切割无限刀)巴兔iPhone/iPad版 异次元主公(SR战姬全免)巴兔iPhone/iPad版
异次元主公(SR战姬全免)巴兔iPhone/iPad版 火柴人归来(送兔年天空套)巴兔安卓版
火柴人归来(送兔年天空套)巴兔安卓版 大战国(魂环打金大乱斗)巴兔安卓版
大战国(魂环打金大乱斗)巴兔安卓版 世界异化之后(感性大嫂在线刷充)巴兔安卓版
世界异化之后(感性大嫂在线刷充)巴兔安卓版 云上城之歌(勇者之城)巴兔安卓折扣版
云上城之歌(勇者之城)巴兔安卓折扣版 武动六界(专属定制高返版)巴兔安卓折扣版
武动六界(专属定制高返版)巴兔安卓折扣版 主公带我飞(打金送10万真充)巴兔安卓版
主公带我飞(打金送10万真充)巴兔安卓版 龙神之光(UR全免刷充)巴兔安卓版
龙神之光(UR全免刷充)巴兔安卓版 风起苍岚(GM狂飙星环赞助)巴兔安卓版
风起苍岚(GM狂飙星环赞助)巴兔安卓版 仙灵修真(GM刷充1元神装)巴兔安卓版
仙灵修真(GM刷充1元神装)巴兔安卓版 绝地枪王(内玩8888高返版)巴兔iPhone/iPad版
绝地枪王(内玩8888高返版)巴兔iPhone/iPad版 火柴人归来(送兔年天空套)巴兔iPhone/iPad版
火柴人归来(送兔年天空套)巴兔iPhone/iPad版 世界异化之后(感性大嫂在线刷充)巴兔iPhone/iPad版
世界异化之后(感性大嫂在线刷充)巴兔iPhone/iPad版 大战国(魂环打金大乱斗)巴兔iPhone/iPad版
大战国(魂环打金大乱斗)巴兔iPhone/iPad版 主公带我飞(打金送10万真充)巴兔iPhone/iPad版
主公带我飞(打金送10万真充)巴兔iPhone/iPad版