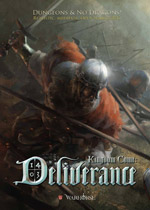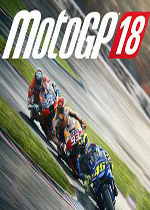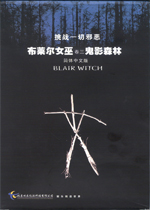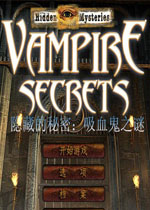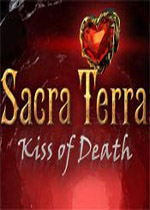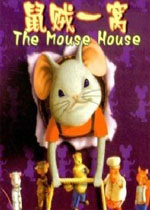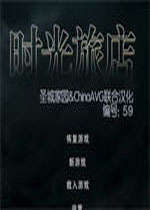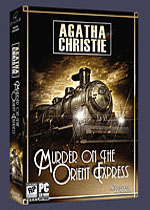五种方法教你永久关闭Windows10系统自动更新 关闭win10系统自动更新多种方法
作者:075玩 来源:互联网 2023-09-09 06:00:07
Windows10系统现在依旧是主流的操作系统,会经常进行小版本的更新,或者是推送win11升级,但是有些用户喜欢当前版本吗,想要永久关闭系统自动更新,但是不知道怎么操作,本期win10教程就来分享五种永久关闭Windows10系统自动更新的方法。
五种永久关闭Windows10系统自动更新方法
这里我们将为您分享5种Win10关闭自动更新方法,分别是通过Windows设置、Windows Update服务、本地组策略编辑器、任务计划程序、注册表编辑器来关闭Win10自动更新。
注意:Win10自动更新关闭后,系统长期不更新当您再次尝试将系统更新到新版本系统,可能会导致系统出错。若您担心系统出错,可以提前对系统备份。
方法1、 Windows设置
要想关闭Win10自动更新,比较简单的一种方法就是进入到Windows设置中,将Windows更新直接关闭。
1、 按“Windows + I”键,打开Windows设置,再单击“更新和安全”。

2、 然后,在Windows更新处,单击“高级选项”。

3、 在高级选项中,您可以将“更新选项”中项目全部关闭,或者选择“暂停更新”,但此暂停更新至多只能暂停35天,达到暂停限制后需先获取新的更新,然后才能再次暂停更新。

方法2、 关闭Windows Update服务
若您想彻底关闭Win10自动更新,可以在Windows服务中找到Windows Update选项将其设置为禁用即可。您可以按照以下步骤进行操作。
1、 按“Windows + R”键,打开运行对话框,并输入“services.msc”,然后再单击“确定”。

2、 在弹出的服务窗口中,找到“Windows Update”选项并双击打开它。

3、 在弹出的“Windows Update的属性”对话框中,将“启动类型”设置为“禁用”。

4、 然后再单击“恢复”,将图中框选的部分都设置为“无操作”,再单击“应用”和“确定”。

方法3、 本地组策略编辑器
另一种Win10关闭自动更新方法就是通过更改本地组策略编辑器中的“配置自动更新”和“删除使用所有Windows更新功能的访问权限”选项来关闭Win10自动更新。
1、 按“Windows + R”键,打开运行对话框,并输入“gpedit.msc”,然后再单击“确定”。

2、 在弹出的本地组策略编辑中,依次单击“计算机配置”>“管理模板”>“Windows组件”>“Windows更新”,然后找到“配置自动更新”并双击打开它。

3、 在弹出的“配置自动更新”窗口中,选择“已禁用”,再单击“确定”。

4、 然后在“Windows更新”页面找到“删除使用所有Windows更新功能的访问权限”,并双击打开它。

5、 在弹出的窗口中,再勾选“已启用”,然后单击“确定”。

方法4、 任务计划程序
您也可以通过任务计划程序,将“Schedule Start”禁用,以实现Win10自动更新的关闭。
1、 按“Windows + R”键,打开运行对话框,并输入“taskschd.msc”,然后再单击“确定”。

2、 在任务计划程序窗口中,跳转到该路径“任务计划程序库/Microsoft/Windows/WindowsUpdate”。

3、 然后,选中“Schedule Start”,并在“所选项”中单击“禁用”。

方法5、 注册表编辑器
还有一种Win10关闭自动更新方法就是通过注册表编辑器,来彻底关闭Win10自动更新。
1、 按“Windows + R”键,打开运行对话框,并输入“regedit.exe”,然后再单击“确定”,在弹出的窗口中再点击“是”。

2、 进入注册表编辑器后,跳转到以下路径,并在右侧找到“Start”键并双击打开它。
路径:HKEY_LOCAL_MACHINE\SYSTEM\CurrentControlSet\Services\UsoSvc

3、 在弹出的窗口中将“数值数据”改为“4”,并单击“确定”。

4、 然后再找到“FailureActions”键并双击进行编辑,将“00000010”和“00000018”行中的第五个数值,由原来的“01”改为“00”,再单击“确定”。

- 五种方法教你永久关闭Windows10系统自动更新 关闭win10系统自动更新多种方法
- win10系统NVIDIA如何设置高性能 window10的nvidia设置
- 微信电脑版怎么设置语言 微信电脑怎么设置语言为日文
- 谷歌浏览器怎么开启无痕模式 谷歌浏览器开启无痕模式可以看到记录吗
- 计算机科学界最高荣誉图灵奖揭晓,鲍勃·梅特卡夫成为最新得主
- 官方正版win7系统旗舰版下载地址安装方法步骤教程 win7旗舰版安装包下载
- pagefile. sys是什么文件 pagefile.sys是什么文件夹可以删除吗
- linux系统关机与重启命令 linux 系统关机
- Win10电脑玩CF穿越火线闪退怎么办 window10玩cf老是闪退
- Win10打印机搜不到怎么添加 win10添加打印机搜不到打印机
- 本类推荐
- 本类排行
- 1五种方法教你永久关闭Windows10系统自动更新 关闭win10系统自动更新多种方法
- 2win10系统NVIDIA如何设置高性能 window10的nvidia设置
- 3微信电脑版怎么设置语言 微信电脑怎么设置语言为日文
- 4谷歌浏览器怎么开启无痕模式 谷歌浏览器开启无痕模式可以看到记录吗
- 5计算机科学界最高荣誉图灵奖揭晓,鲍勃·梅特卡夫成为最新得主
- 6官方正版win7系统旗舰版下载地址安装方法步骤教程 win7旗舰版安装包下载
- 7pagefile. sys是什么文件 pagefile.sys是什么文件夹可以删除吗
- 8linux系统关机与重启命令 linux 系统关机
- 9Win10电脑玩CF穿越火线闪退怎么办 window10玩cf老是闪退
- 10Win10打印机搜不到怎么添加 win10添加打印机搜不到打印机
- 热门软件
- 热门标签








 萌侠挂机(无限盲盒)巴兔iPhone/iPad版
萌侠挂机(无限盲盒)巴兔iPhone/iPad版 新塔防三国-全民塔防(福利版)巴兔安卓折扣版
新塔防三国-全民塔防(福利版)巴兔安卓折扣版 皓月屠龙(超速切割无限刀)巴兔iPhone/iPad版
皓月屠龙(超速切割无限刀)巴兔iPhone/iPad版 异次元主公(SR战姬全免)巴兔iPhone/iPad版
异次元主公(SR战姬全免)巴兔iPhone/iPad版 火柴人归来(送兔年天空套)巴兔安卓版
火柴人归来(送兔年天空套)巴兔安卓版 大战国(魂环打金大乱斗)巴兔安卓版
大战国(魂环打金大乱斗)巴兔安卓版 世界异化之后(感性大嫂在线刷充)巴兔安卓版
世界异化之后(感性大嫂在线刷充)巴兔安卓版 云上城之歌(勇者之城)巴兔安卓折扣版
云上城之歌(勇者之城)巴兔安卓折扣版 武动六界(专属定制高返版)巴兔安卓折扣版
武动六界(专属定制高返版)巴兔安卓折扣版 主公带我飞(打金送10万真充)巴兔安卓版
主公带我飞(打金送10万真充)巴兔安卓版 龙神之光(UR全免刷充)巴兔安卓版
龙神之光(UR全免刷充)巴兔安卓版 风起苍岚(GM狂飙星环赞助)巴兔安卓版
风起苍岚(GM狂飙星环赞助)巴兔安卓版 仙灵修真(GM刷充1元神装)巴兔安卓版
仙灵修真(GM刷充1元神装)巴兔安卓版 绝地枪王(内玩8888高返版)巴兔iPhone/iPad版
绝地枪王(内玩8888高返版)巴兔iPhone/iPad版 火柴人归来(送兔年天空套)巴兔iPhone/iPad版
火柴人归来(送兔年天空套)巴兔iPhone/iPad版 世界异化之后(感性大嫂在线刷充)巴兔iPhone/iPad版
世界异化之后(感性大嫂在线刷充)巴兔iPhone/iPad版 大战国(魂环打金大乱斗)巴兔iPhone/iPad版
大战国(魂环打金大乱斗)巴兔iPhone/iPad版 主公带我飞(打金送10万真充)巴兔iPhone/iPad版
主公带我飞(打金送10万真充)巴兔iPhone/iPad版