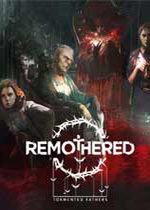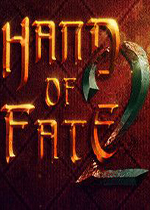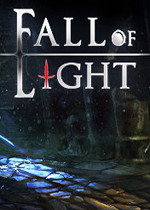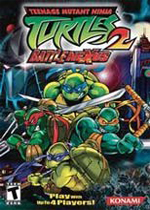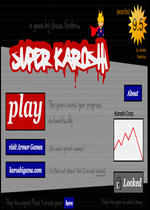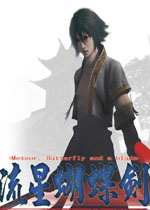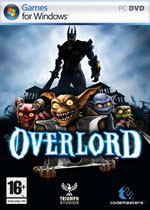键盘灵敏度,小编教你怎么调节电脑键盘灵敏度 怎么调电脑键盘灵敏度?
作者:075玩 来源:互联网 2023-09-10 11:30:07
键盘的反应速度一般都是根据键盘自身的硬件性能来决定的,系统终会有一个默认值,这个默认值等于键盘的最大值。别让键盘的灵敏影响了电脑的运行速度,那么键盘的灵敏度如何调整呢?下面,小编给大家介绍调节电脑键盘灵敏度的操作步骤。
有时候我们发现键盘的反应速度非常慢,大部分人可能认为是电脑运行速度导致的,其实大部分时候键盘速度慢都是因为键盘的灵敏度设置得太低的原因导致的,那么怎么调节电脑键盘灵敏度?下面,小编给大家带来了调节电脑键盘灵敏度的操作流程了。
怎么调节电脑键盘灵敏度
在开始菜单图标上点击鼠标右键,在弹出的菜单中,点击打开“控制面板”

键盘灵敏度图-1
先将查看方式的类别选择为“大图标”,

键盘灵敏度图-2
找到“键盘”,并点击打开

键盘图-3
在打开的键盘属性设置中,就可以看到键盘速度设置了,包括重复延迟、重复速度快慢等等,如果您打字速度足够快,可以将重复延迟时间设置的更短一些,这样有利于提升打字速率。

键盘灵敏度图-4
设置完成后,别忘记了点击底部的“确定”保存
方法二:
按组合键“win + R”打开运行,输入“regedit”,点击确定

键盘灵敏度图-5
打开注册表编辑器,展开:
HKEY_CURRENT_USER \ ControlPanel \ Keyboard,
把InitialKeyboardIndicators(是最初键盘指示)默认设置为“2”就好,
KeyboardDelay(是键盘延迟),设置为“0”(延迟时间当然是越少越好),
KeyboardSpeed(是键盘速度),设置为“48”(根据自己的需要,也可以设置为其它值)

设置键盘图-6
以上就是调节电脑键盘灵敏度的操作方法。
- 键盘灵敏度,小编教你怎么调节电脑键盘灵敏度 怎么调电脑键盘灵敏度?
- 孚能科技发布新电池叫板特斯拉 4680,10 分钟补能 400 公里 孚能科技电池性能如何
- Win10电脑怎么在桌面创建应用程序快捷方式 如何在windows的桌面上创建应用程序的快捷方式
- win7复制文件到U盘提示目标文件过大解决方法 拷贝文件时目标文件过大怎么办
- xbox登录账号没反应怎么办 xbox 账号登录不了
- 谷歌浏览器怎么才能正常使用 安卓手机谷歌浏览器怎么才能正常使用
- Win7系统怎么安装ahci驱动 win7安装sata驱动
- 小米随身wifi连接不上无线网络怎么办 小米随身wifi无法连接无线网络
- 微软Win11 Insider Preview Build 22621.1255 和 22623.1255(KB5022918)发布! 微软 windows11
- Win10系统怎么设置电脑的开机启动项 windows10系统怎么设置开机启动项
- 本类推荐
- 本类排行
- 1键盘灵敏度,小编教你怎么调节电脑键盘灵敏度 怎么调电脑键盘灵敏度?
- 2孚能科技发布新电池叫板特斯拉 4680,10 分钟补能 400 公里 孚能科技电池性能如何
- 3Win10电脑怎么在桌面创建应用程序快捷方式 如何在windows的桌面上创建应用程序的快捷方式
- 4win7复制文件到U盘提示目标文件过大解决方法 拷贝文件时目标文件过大怎么办
- 5xbox登录账号没反应怎么办 xbox 账号登录不了
- 6谷歌浏览器怎么才能正常使用 安卓手机谷歌浏览器怎么才能正常使用
- 7Win7系统怎么安装ahci驱动 win7安装sata驱动
- 8小米随身wifi连接不上无线网络怎么办 小米随身wifi无法连接无线网络
- 9微软Win11 Insider Preview Build 22621.1255 和 22623.1255(KB5022918)发布! 微软 windows11
- 10Win10系统怎么设置电脑的开机启动项 windows10系统怎么设置开机启动项
- 热门软件
- 热门标签








 萌侠挂机(无限盲盒)巴兔iPhone/iPad版
萌侠挂机(无限盲盒)巴兔iPhone/iPad版 新塔防三国-全民塔防(福利版)巴兔安卓折扣版
新塔防三国-全民塔防(福利版)巴兔安卓折扣版 皓月屠龙(超速切割无限刀)巴兔iPhone/iPad版
皓月屠龙(超速切割无限刀)巴兔iPhone/iPad版 异次元主公(SR战姬全免)巴兔iPhone/iPad版
异次元主公(SR战姬全免)巴兔iPhone/iPad版 火柴人归来(送兔年天空套)巴兔安卓版
火柴人归来(送兔年天空套)巴兔安卓版 大战国(魂环打金大乱斗)巴兔安卓版
大战国(魂环打金大乱斗)巴兔安卓版 世界异化之后(感性大嫂在线刷充)巴兔安卓版
世界异化之后(感性大嫂在线刷充)巴兔安卓版 云上城之歌(勇者之城)巴兔安卓折扣版
云上城之歌(勇者之城)巴兔安卓折扣版 武动六界(专属定制高返版)巴兔安卓折扣版
武动六界(专属定制高返版)巴兔安卓折扣版 主公带我飞(打金送10万真充)巴兔安卓版
主公带我飞(打金送10万真充)巴兔安卓版 龙神之光(UR全免刷充)巴兔安卓版
龙神之光(UR全免刷充)巴兔安卓版 风起苍岚(GM狂飙星环赞助)巴兔安卓版
风起苍岚(GM狂飙星环赞助)巴兔安卓版 仙灵修真(GM刷充1元神装)巴兔安卓版
仙灵修真(GM刷充1元神装)巴兔安卓版 绝地枪王(内玩8888高返版)巴兔iPhone/iPad版
绝地枪王(内玩8888高返版)巴兔iPhone/iPad版 火柴人归来(送兔年天空套)巴兔iPhone/iPad版
火柴人归来(送兔年天空套)巴兔iPhone/iPad版 世界异化之后(感性大嫂在线刷充)巴兔iPhone/iPad版
世界异化之后(感性大嫂在线刷充)巴兔iPhone/iPad版 大战国(魂环打金大乱斗)巴兔iPhone/iPad版
大战国(魂环打金大乱斗)巴兔iPhone/iPad版 主公带我飞(打金送10万真充)巴兔iPhone/iPad版
主公带我飞(打金送10万真充)巴兔iPhone/iPad版