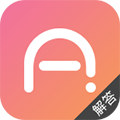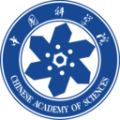WPSPDF怎么盖章 签名功能帮你忙
作者:075玩 来源:互联网 2023-12-08 01:20:40
我们在使用WPSPDF编辑文档的时候,经常会因为文件是重要文件而需要盖上各种图章,那么对于一个PDF电子文档来说怎么给它盖上电子章呢,很简单,可以用到WPSPDF的图章功能,下面就来教教大家如何操作。
WPS Office
类别:行业软件 大小:225.12M 语言:简体中文
评分:6 下载地址【操作说明】
首先我们打开PDF文档,依次点击上方“插入”--->“图章”--->“点击添加”。当然了WPS会员为我们提供了多图章样式,你可以自行选用。
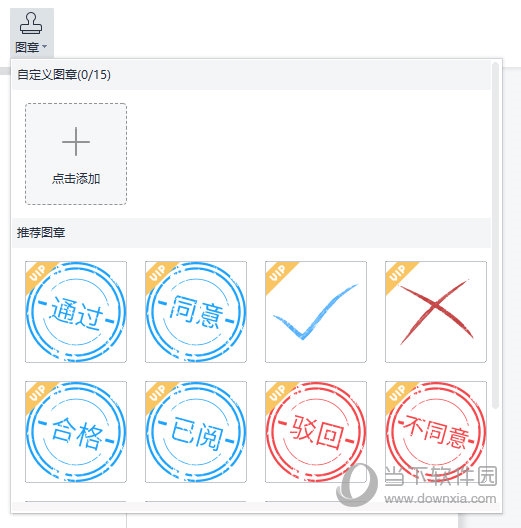
在弹出的「添加图章」对话框界面,我们可以添加圆形章和矩形章。并可以对图章宽高、颜色以及字号大小进行设置。
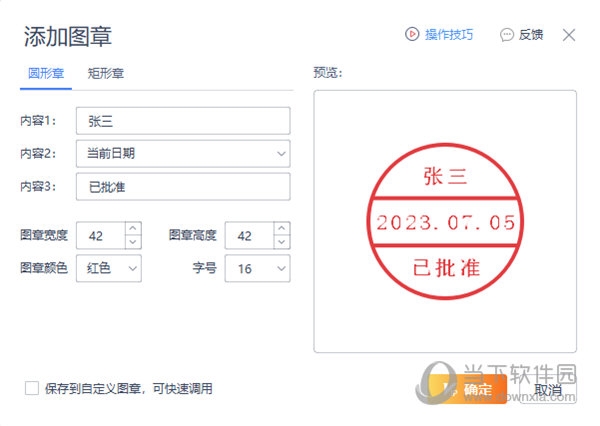
点击确定后就可以插入到PDF文档中。
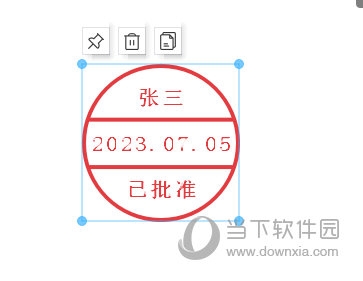
当然了如果想要插入自定义图章,那么你需要点击“插入”--->“PDF签名”--->“创建新的签名”。
在“PDF签名”弹出框,选择【图片】形式插入签名即可。
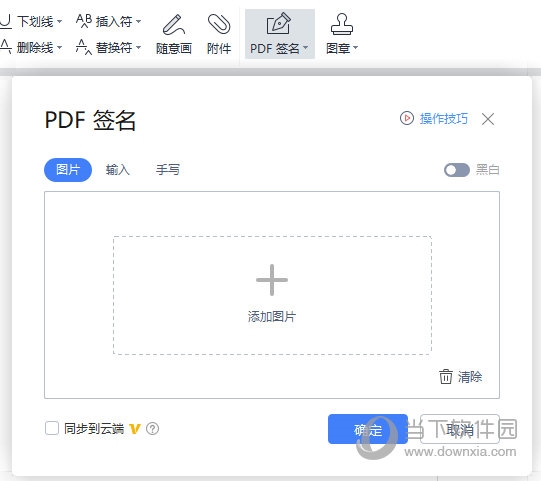
以上就是WPSPDF怎么盖章的操作方法了,如果是WPS会员还可以将各种电子章进行云端同步,在签署合同、审阅重要文档时就可以轻松调用快速添加,处理起来得心应手。
关 键 词: WPS
- 上一篇:CorelDRAW怎么锁定图层 使用方法教程
- 下一篇:返回列表
相关阅读








 萌侠挂机(无限盲盒)巴兔iPhone/iPad版
萌侠挂机(无限盲盒)巴兔iPhone/iPad版 新塔防三国-全民塔防(福利版)巴兔安卓折扣版
新塔防三国-全民塔防(福利版)巴兔安卓折扣版 皓月屠龙(超速切割无限刀)巴兔iPhone/iPad版
皓月屠龙(超速切割无限刀)巴兔iPhone/iPad版 异次元主公(SR战姬全免)巴兔iPhone/iPad版
异次元主公(SR战姬全免)巴兔iPhone/iPad版 火柴人归来(送兔年天空套)巴兔安卓版
火柴人归来(送兔年天空套)巴兔安卓版 大战国(魂环打金大乱斗)巴兔安卓版
大战国(魂环打金大乱斗)巴兔安卓版 世界异化之后(感性大嫂在线刷充)巴兔安卓版
世界异化之后(感性大嫂在线刷充)巴兔安卓版 云上城之歌(勇者之城)巴兔安卓折扣版
云上城之歌(勇者之城)巴兔安卓折扣版 武动六界(专属定制高返版)巴兔安卓折扣版
武动六界(专属定制高返版)巴兔安卓折扣版 主公带我飞(打金送10万真充)巴兔安卓版
主公带我飞(打金送10万真充)巴兔安卓版 龙神之光(UR全免刷充)巴兔安卓版
龙神之光(UR全免刷充)巴兔安卓版 风起苍岚(GM狂飙星环赞助)巴兔安卓版
风起苍岚(GM狂飙星环赞助)巴兔安卓版 仙灵修真(GM刷充1元神装)巴兔安卓版
仙灵修真(GM刷充1元神装)巴兔安卓版 绝地枪王(内玩8888高返版)巴兔iPhone/iPad版
绝地枪王(内玩8888高返版)巴兔iPhone/iPad版 火柴人归来(送兔年天空套)巴兔iPhone/iPad版
火柴人归来(送兔年天空套)巴兔iPhone/iPad版 世界异化之后(感性大嫂在线刷充)巴兔iPhone/iPad版
世界异化之后(感性大嫂在线刷充)巴兔iPhone/iPad版 大战国(魂环打金大乱斗)巴兔iPhone/iPad版
大战国(魂环打金大乱斗)巴兔iPhone/iPad版 主公带我飞(打金送10万真充)巴兔iPhone/iPad版
主公带我飞(打金送10万真充)巴兔iPhone/iPad版