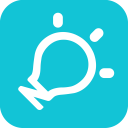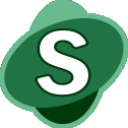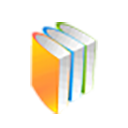Win10怎么分屏操作 Win10分屏设置方法
作者:075玩 来源:互联网 2023-12-13 14:40:39
相信很多朋友还不清楚Win10窗口怎么分屏显示,其实方法很简单的。下面小编就来教大家Win10怎么分屏操作吧,不会的朋友可以参考一下哟。
win10如何桌面分屏
将此三个窗口分屏布满屏幕,便于多任务操作。
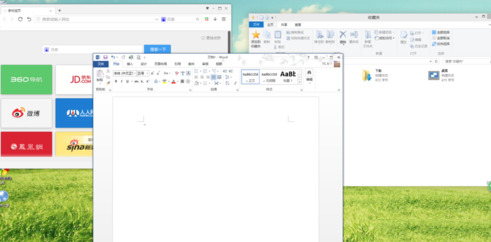
1、按住鼠标左键,将word窗口向左上角拖动,直至屏幕出现全屏提示框(灰色透明蒙板)。
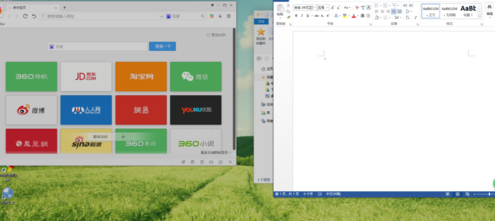
2、若此时松开左键,则word窗口自动最大化。
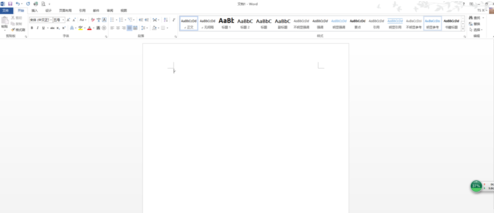
3、若继续向左上角拖动,则出现下面的提示框。
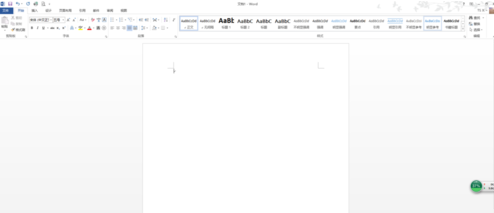
4、如果此时放开左键,则窗口占据提示范围。
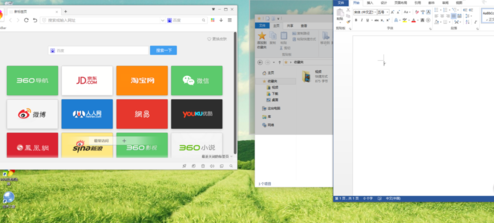
5、如果继续向下侧拖动,则出现下面的提示框。此时放开左键,窗口占据提示范围
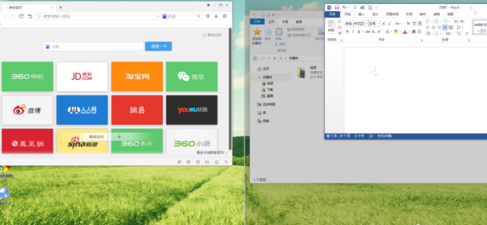
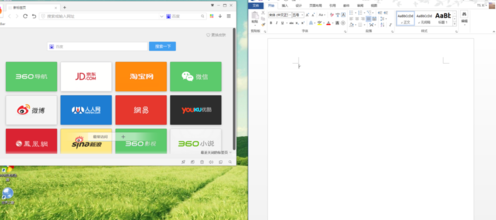
6、按上面不走分别操作另两个窗口,即可实现目的。
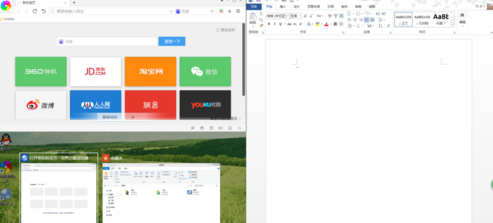
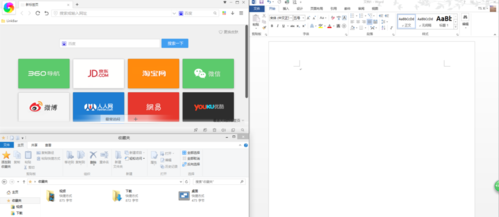
备注:键盘的win键与上下左右方向键配合使用,更易实现多任务分屏,简单、方便、实用。
以上就是Win10分屏设置方法了,大家都学会了吗?自己都去亲自操作一下吧。
关 键 词: \"
- 上一篇:AutoCAD2022文字样式怎么设置快捷键 设置文字快捷键教程
- 下一篇:返回列表
相关阅读








 萌侠挂机(无限盲盒)巴兔iPhone/iPad版
萌侠挂机(无限盲盒)巴兔iPhone/iPad版 新塔防三国-全民塔防(福利版)巴兔安卓折扣版
新塔防三国-全民塔防(福利版)巴兔安卓折扣版 皓月屠龙(超速切割无限刀)巴兔iPhone/iPad版
皓月屠龙(超速切割无限刀)巴兔iPhone/iPad版 异次元主公(SR战姬全免)巴兔iPhone/iPad版
异次元主公(SR战姬全免)巴兔iPhone/iPad版 火柴人归来(送兔年天空套)巴兔安卓版
火柴人归来(送兔年天空套)巴兔安卓版 大战国(魂环打金大乱斗)巴兔安卓版
大战国(魂环打金大乱斗)巴兔安卓版 世界异化之后(感性大嫂在线刷充)巴兔安卓版
世界异化之后(感性大嫂在线刷充)巴兔安卓版 云上城之歌(勇者之城)巴兔安卓折扣版
云上城之歌(勇者之城)巴兔安卓折扣版 武动六界(专属定制高返版)巴兔安卓折扣版
武动六界(专属定制高返版)巴兔安卓折扣版 主公带我飞(打金送10万真充)巴兔安卓版
主公带我飞(打金送10万真充)巴兔安卓版 龙神之光(UR全免刷充)巴兔安卓版
龙神之光(UR全免刷充)巴兔安卓版 风起苍岚(GM狂飙星环赞助)巴兔安卓版
风起苍岚(GM狂飙星环赞助)巴兔安卓版 仙灵修真(GM刷充1元神装)巴兔安卓版
仙灵修真(GM刷充1元神装)巴兔安卓版 绝地枪王(内玩8888高返版)巴兔iPhone/iPad版
绝地枪王(内玩8888高返版)巴兔iPhone/iPad版 火柴人归来(送兔年天空套)巴兔iPhone/iPad版
火柴人归来(送兔年天空套)巴兔iPhone/iPad版 世界异化之后(感性大嫂在线刷充)巴兔iPhone/iPad版
世界异化之后(感性大嫂在线刷充)巴兔iPhone/iPad版 大战国(魂环打金大乱斗)巴兔iPhone/iPad版
大战国(魂环打金大乱斗)巴兔iPhone/iPad版 主公带我飞(打金送10万真充)巴兔iPhone/iPad版
主公带我飞(打金送10万真充)巴兔iPhone/iPad版