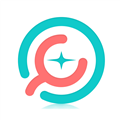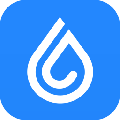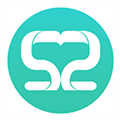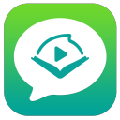Win11cpu锁频怎么解决 cpu频率被锁定解决方法
作者:075玩 来源:互联网 2023-12-19 12:20:24
Windows11是一款由微软公司推出的PC操作系统,在该版本中,开发商进行了一系列的更新和优化,那么不少用户在下载win11下载安装之后,应该怎么解决CPU锁频的问题呢?应该通过这篇文章给大家介绍一下。
Win11中文版
类别:操作系统 大小:4.87G 语言:简体中文
评分:10 下载地址方法一:
1、首先确保是真的被锁频了。
2、如果cpu速度持续低于某个非正常值才是锁频。
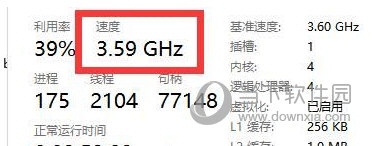
3、如果是真的被锁频,就打开“控制面板”
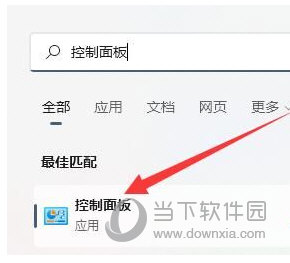
4、然后进入“电源选项”
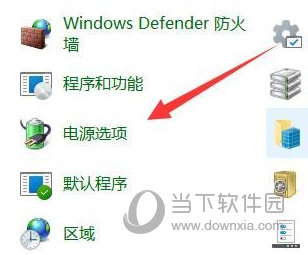
5、在其中找到使用的计划,并点击“更改计划设置”
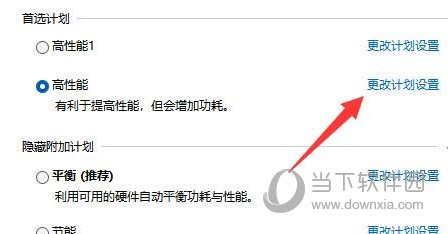
6、随后点击“更改高级电源设置”
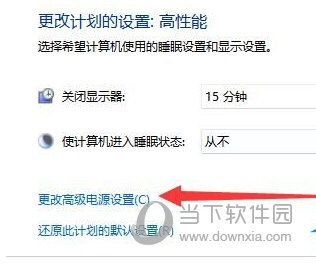
7、最后在其中将处理器状态都改成“100%”并保存即可解决。
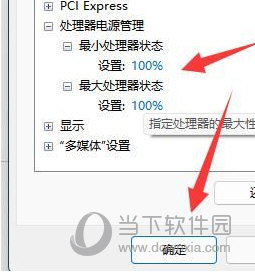
方法二:
1、如果还是不行那可能是cpu出现了静电。
2、我们只要拆开主机,找到主板电池拆下来放下电再安装回去即可。

好了,以上就是小编为大家带来关于“Win11电脑CPU锁频解决方法”的全部内容介绍,总得来说还是非常简单的,一般小白用户也能快速学习操作,希望能帮助到你。
关 键 词: \"
- 上一篇:WPSPDF怎么设置只读文件 文档属性更改下
- 下一篇:返回列表
相关阅读
推荐应用换一换
- 本类推荐
- 本类排行
- 热门软件
- 热门标签
 移动授课助手课堂3.0 V1.4.0 官方PC版 V1.4.0 官方PC版
移动授课助手课堂3.0 V1.4.0 官方PC版 V1.4.0 官方PC版 豆神直播课PC版 V2.7.1.0 官方最新版 V2.7.1.0 官方最新版
豆神直播课PC版 V2.7.1.0 官方最新版 V2.7.1.0 官方最新版 中欧移动商学院 V2.0.5 最新PC版 V2.0.5 最新PC版
中欧移动商学院 V2.0.5 最新PC版 V2.0.5 最新PC版 爱课堂app电脑版 V3.1.24.2021020501 最新PC版 V3.1.24.2021020501 最新PC版
爱课堂app电脑版 V3.1.24.2021020501 最新PC版 V3.1.24.2021020501 最新PC版 声乐家 V3.3.1 官方PC版 V3.3.1 官方PC版
声乐家 V3.3.1 官方PC版 V3.3.1 官方PC版 未来教育二级python破解版 V4.0.0.59 免费激活码版 V4.0.0.59 免费激活码版
未来教育二级python破解版 V4.0.0.59 免费激活码版 V4.0.0.59 免费激活码版 极速智能分班软件 V5.0 免费版 V5.0 免费版
极速智能分班软件 V5.0 免费版 V5.0 免费版 极速智能分班软件 V6.0 免注册版 V6.0 免注册版
极速智能分班软件 V6.0 免注册版 V6.0 免注册版








 萌侠挂机(无限盲盒)巴兔iPhone/iPad版
萌侠挂机(无限盲盒)巴兔iPhone/iPad版 新塔防三国-全民塔防(福利版)巴兔安卓折扣版
新塔防三国-全民塔防(福利版)巴兔安卓折扣版 皓月屠龙(超速切割无限刀)巴兔iPhone/iPad版
皓月屠龙(超速切割无限刀)巴兔iPhone/iPad版 异次元主公(SR战姬全免)巴兔iPhone/iPad版
异次元主公(SR战姬全免)巴兔iPhone/iPad版 火柴人归来(送兔年天空套)巴兔安卓版
火柴人归来(送兔年天空套)巴兔安卓版 大战国(魂环打金大乱斗)巴兔安卓版
大战国(魂环打金大乱斗)巴兔安卓版 世界异化之后(感性大嫂在线刷充)巴兔安卓版
世界异化之后(感性大嫂在线刷充)巴兔安卓版 云上城之歌(勇者之城)巴兔安卓折扣版
云上城之歌(勇者之城)巴兔安卓折扣版 武动六界(专属定制高返版)巴兔安卓折扣版
武动六界(专属定制高返版)巴兔安卓折扣版 主公带我飞(打金送10万真充)巴兔安卓版
主公带我飞(打金送10万真充)巴兔安卓版 龙神之光(UR全免刷充)巴兔安卓版
龙神之光(UR全免刷充)巴兔安卓版 风起苍岚(GM狂飙星环赞助)巴兔安卓版
风起苍岚(GM狂飙星环赞助)巴兔安卓版 仙灵修真(GM刷充1元神装)巴兔安卓版
仙灵修真(GM刷充1元神装)巴兔安卓版 绝地枪王(内玩8888高返版)巴兔iPhone/iPad版
绝地枪王(内玩8888高返版)巴兔iPhone/iPad版 火柴人归来(送兔年天空套)巴兔iPhone/iPad版
火柴人归来(送兔年天空套)巴兔iPhone/iPad版 世界异化之后(感性大嫂在线刷充)巴兔iPhone/iPad版
世界异化之后(感性大嫂在线刷充)巴兔iPhone/iPad版 大战国(魂环打金大乱斗)巴兔iPhone/iPad版
大战国(魂环打金大乱斗)巴兔iPhone/iPad版 主公带我飞(打金送10万真充)巴兔iPhone/iPad版
主公带我飞(打金送10万真充)巴兔iPhone/iPad版