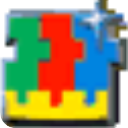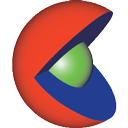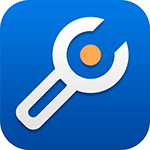美图秀秀一寸照片制作教程 如何用美图秀秀制作一寸照片
作者:075玩 来源:互联网 2023-12-25 19:01:02
美图秀秀是一款非常专业的P图软件。其功能非常强大,今天小编就给大家讲讲如何用美图秀秀制作一寸照片,下面我们一起来看教程吧!
美图秀秀2015 V4.0.1.100 官方最新版
类别:图像处理 大小:28.54M 语言:简体中文
评分:8 下载地址美图秀秀一寸照片制作教程
1、打开美图秀秀,点击“打开一张图片”选择好你要制作的图片。
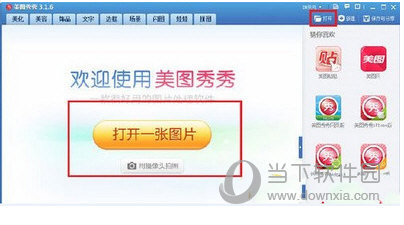
2、点击美图秀秀右上角处的“裁剪”,会自动弹出一个裁剪的界面。
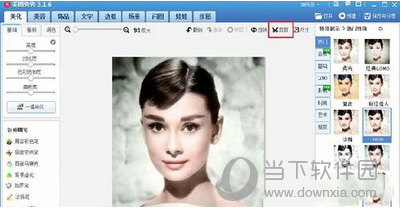
3、在这个界面的左侧栏,有一个“一寸证件照”,点击它,你会发现在图片上自动会出现一个锁定比例的框框,这个时候,我们只要拉动它,调整图片的位置就可以了。然后点击图片下方的“裁剪”,再点击“完成裁剪”即可。
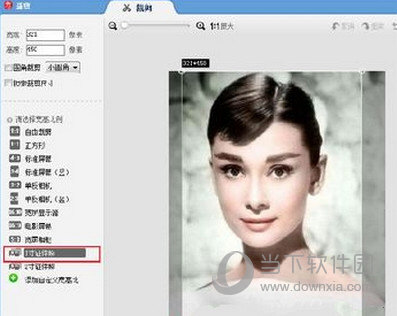
4、这个时候,一张一寸照就做好了,我们点击右上角的“保存与分享”保存在你自己的文件夹当中。
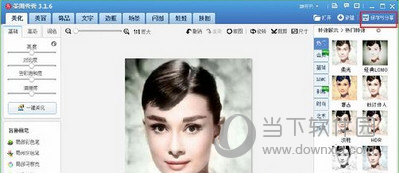
5、接着直接点击上边功能条上的“拼图”的按钮,会出现“自由拼图”“模版拼图”“图片拼图”三个选择框,在这里,我们选择“图片拼图”。
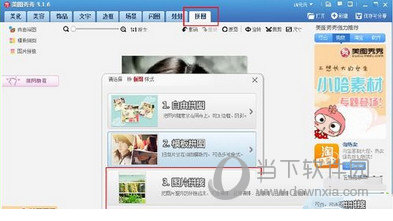
6、进入了“图片拼图”的界面后,在左上角会出现“添加多张图片”的按钮。点击它,把刚才保存过的图片添加进来。
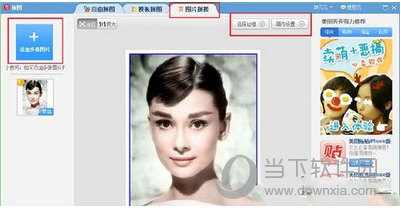
7、添加保存过的图片,一直重复这个步骤,直到添加进四张图片。然后点击右上角的“画布设置”将其设置为“横向”。
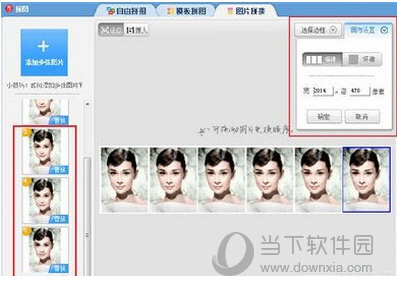
8、接着点击右上角的“选择边框”将其边框的大小设置为“15”。如图所示,颜色默认是白色。完成后,点击下边的确定按钮。
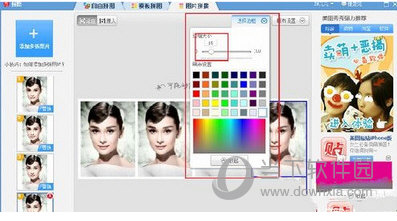
9、完成后的图片,我们要进行保存。和上边的步骤一样,点击“保存与分享”将这张图片保存在自己的文件夹当中。
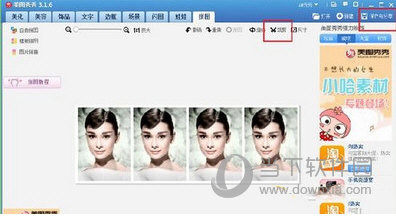
10、接着点击“裁剪”将这张下面的白色边边给裁剪掉。以防止下步骤拼图重复边框。
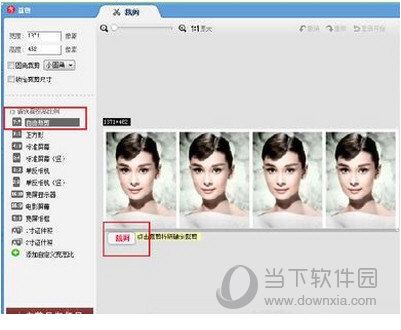
11、点击“图片拼图”出现于刚才的界面一样的界面。这个时候我们同样点击添加多张图片,把刚才的图片添加进来。软件默认的格式就是纵向排列。
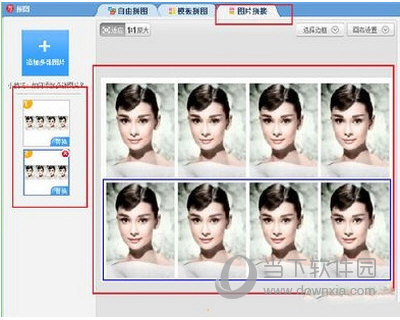
12、完成后,回到主页面。这个时候我们要点击右上角的“尺寸”。就会出现“尺寸”的界面,将单位调节为“厘米”,再将宽度改为11.6,高度改为7.8。点击“应用”。
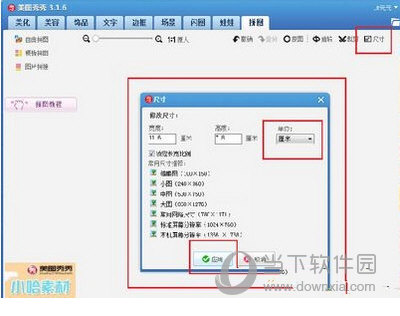
13、完成后点击“保存与分享”。将图片保存到自己的文件夹当中。美图秀秀怎么制作一寸照片14、大家来看一下最终的效果吧。这个时候,就可以直接拿到照相馆洗出来就可以了,一次洗出来就是8张。自己可以选择的一寸照,是不是很开心呢。
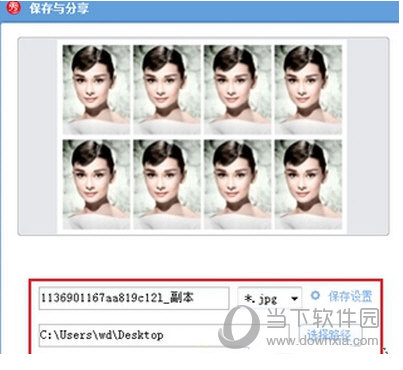
- 上一篇:360安全卫士怎么清理插件 360安全卫士清理插件图文教程
- 下一篇:返回列表
- 本类推荐
- 本类排行
- 热门软件
- 热门标签
 ANSYS Motor CAD 2023(电机设计软件) Motor CAD 2023(电机设计软件)
ANSYS Motor CAD 2023(电机设计软件) Motor CAD 2023(电机设计软件) ANSYS Motor CAD 2024(电机设计软件) Motor CAD 2024(电机设计软件)
ANSYS Motor CAD 2024(电机设计软件) Motor CAD 2024(电机设计软件) Autodesk Moldflow Insight 2023完整版 Moldflow Insight 2023完整版
Autodesk Moldflow Insight 2023完整版 Moldflow Insight 2023完整版 方正飞翔印刷版
方正飞翔印刷版 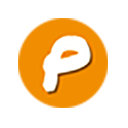 pencil project官方版(gui原型设计工具) project官方版(gui原型设计工具)
pencil project官方版(gui原型设计工具) project官方版(gui原型设计工具) 方正飞翔数字版
方正飞翔数字版  Autodesk Moldflow Adviser 2023完整版 Moldflow Adviser 2023完整版
Autodesk Moldflow Adviser 2023完整版 Moldflow Adviser 2023完整版 caxa cam线切割2023官方版 cam线切割2023官方版
caxa cam线切割2023官方版 cam线切割2023官方版








 萌侠挂机(无限盲盒)巴兔iPhone/iPad版
萌侠挂机(无限盲盒)巴兔iPhone/iPad版 新塔防三国-全民塔防(福利版)巴兔安卓折扣版
新塔防三国-全民塔防(福利版)巴兔安卓折扣版 皓月屠龙(超速切割无限刀)巴兔iPhone/iPad版
皓月屠龙(超速切割无限刀)巴兔iPhone/iPad版 异次元主公(SR战姬全免)巴兔iPhone/iPad版
异次元主公(SR战姬全免)巴兔iPhone/iPad版 火柴人归来(送兔年天空套)巴兔安卓版
火柴人归来(送兔年天空套)巴兔安卓版 大战国(魂环打金大乱斗)巴兔安卓版
大战国(魂环打金大乱斗)巴兔安卓版 世界异化之后(感性大嫂在线刷充)巴兔安卓版
世界异化之后(感性大嫂在线刷充)巴兔安卓版 云上城之歌(勇者之城)巴兔安卓折扣版
云上城之歌(勇者之城)巴兔安卓折扣版 武动六界(专属定制高返版)巴兔安卓折扣版
武动六界(专属定制高返版)巴兔安卓折扣版 主公带我飞(打金送10万真充)巴兔安卓版
主公带我飞(打金送10万真充)巴兔安卓版 龙神之光(UR全免刷充)巴兔安卓版
龙神之光(UR全免刷充)巴兔安卓版 风起苍岚(GM狂飙星环赞助)巴兔安卓版
风起苍岚(GM狂飙星环赞助)巴兔安卓版 仙灵修真(GM刷充1元神装)巴兔安卓版
仙灵修真(GM刷充1元神装)巴兔安卓版 绝地枪王(内玩8888高返版)巴兔iPhone/iPad版
绝地枪王(内玩8888高返版)巴兔iPhone/iPad版 火柴人归来(送兔年天空套)巴兔iPhone/iPad版
火柴人归来(送兔年天空套)巴兔iPhone/iPad版 世界异化之后(感性大嫂在线刷充)巴兔iPhone/iPad版
世界异化之后(感性大嫂在线刷充)巴兔iPhone/iPad版 大战国(魂环打金大乱斗)巴兔iPhone/iPad版
大战国(魂环打金大乱斗)巴兔iPhone/iPad版 主公带我飞(打金送10万真充)巴兔iPhone/iPad版
主公带我飞(打金送10万真充)巴兔iPhone/iPad版