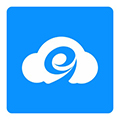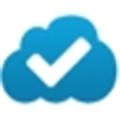picpick怎么将不协调的颜色去掉 picpick不协调的颜色去掉教程
作者:075玩 来源:互联网 2023-12-28 06:00:21
picpick不仅是一款非常专业的截屏软件,还是一款非常实用的图片处理软件。今天小编就给大家讲讲picpick怎么将不协调的颜色去掉,下面我们一起来看教程。
PicPick(屏幕抓图软件) V4.1.2 官方最新版
类别:图像捕捉 大小:17.05M 语言:多国语言
评分:10 下载地址
picpick不协调的颜色去掉教程
1、如上图所示就是一副有缺陷的图片,红色箭头所示的地方就是和整幅幅图片不协调的颜色的地方。
2、首先在PicPick软件中打开上面的图片,然后就要更改PicPick软件的前景色(下图上方红色箭头所示的地方),和背景色(下图下方红色箭头所示的地方)。先用鼠标左键点击下图红框中的“取色”按钮。
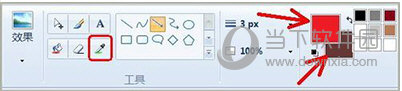
3、用“取色”工具点击图片中,和整幅图不一致颜色周围的颜色。下图红色箭头所示的地方,是“取色”工具放大后的效果。
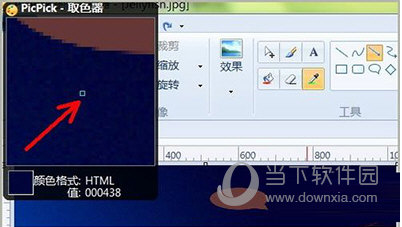
4、然后再点击PicPick软件的“前景色”按钮,如下图红色箭头所示的地方。
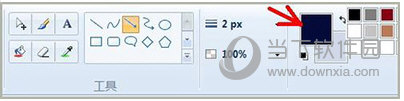
5、在“调色板”面板中,记下红框中RGB三个参数的值,分别是“4”、“11”和“57”。
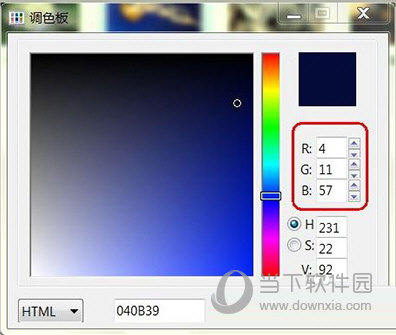
6、然后再点击“背景色”按钮,如下图红色箭头所示的地方。
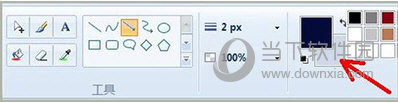
7、把“背景色”调色板中的RGB三个参数值,更改成上面记下的“4”、“11”和“57”三个值。
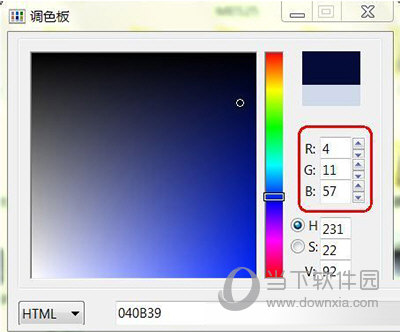
8、然后选择PicPick中“工具”面板中的“矩形”工具。
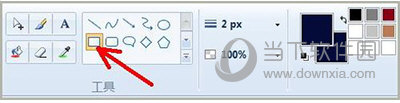
9、用鼠标左键点击图像中和整幅图片不一致颜色的左上角位置,然后往右下方拉动鼠标,画一个矩形区域,大小正好覆盖住图上不一致的颜色。
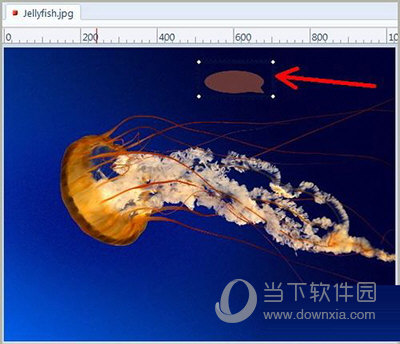
10、选择PicPick中的“图形”面板,再依次选择“填充”和“实心填充”。
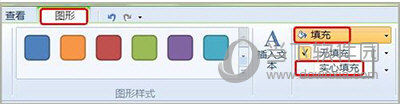
11、从下图就可以看到不一致的颜色已经被覆盖住了。
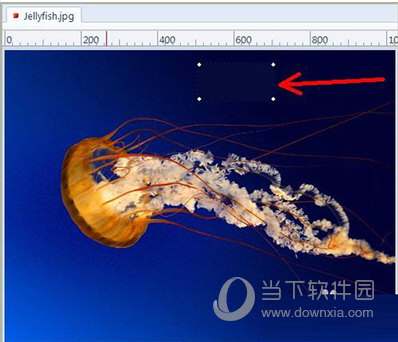
12、用鼠标左键在图像上随便一个位置点击一下,一副修饰完成的图像就展现在你的面前了,如下所示。最后不要忘记保存修饰完成的图片哦!

- 上一篇:win10系统开不了机出现recovery蓝屏怎么解决
- 下一篇:返回列表
- 本类推荐
- 本类排行
- 1picpick怎么将不协调的颜色去掉 picpick不协调的颜色去掉教程
- 2win10系统开不了机出现recovery蓝屏怎么解决
- 3微信不绑定银行卡怎么提现 微信不绑定银行卡提现教程
- 4win10系统电脑的日历磁贴显示中国农历怎么设置
- 5微信快速提现支持哪些银行卡 支持微信提现的银行卡有哪些
- 6win10电脑日历显示农历日期怎么设置 显示农历日期设置教程
- 7win10电脑安装驱动时出现蓝屏cmudaxp.sys错误怎么解决
- 8Oracle如何使用序列 Oracle序列使用教程
- 9win10系统surface book连接键盘时提示键盘分离该怎么用
- 10win10系统资源管理器命令系统工具怎么打开
- 热门软件
- 热门标签








 萌侠挂机(无限盲盒)巴兔iPhone/iPad版
萌侠挂机(无限盲盒)巴兔iPhone/iPad版 新塔防三国-全民塔防(福利版)巴兔安卓折扣版
新塔防三国-全民塔防(福利版)巴兔安卓折扣版 皓月屠龙(超速切割无限刀)巴兔iPhone/iPad版
皓月屠龙(超速切割无限刀)巴兔iPhone/iPad版 异次元主公(SR战姬全免)巴兔iPhone/iPad版
异次元主公(SR战姬全免)巴兔iPhone/iPad版 火柴人归来(送兔年天空套)巴兔安卓版
火柴人归来(送兔年天空套)巴兔安卓版 大战国(魂环打金大乱斗)巴兔安卓版
大战国(魂环打金大乱斗)巴兔安卓版 世界异化之后(感性大嫂在线刷充)巴兔安卓版
世界异化之后(感性大嫂在线刷充)巴兔安卓版 云上城之歌(勇者之城)巴兔安卓折扣版
云上城之歌(勇者之城)巴兔安卓折扣版 武动六界(专属定制高返版)巴兔安卓折扣版
武动六界(专属定制高返版)巴兔安卓折扣版 主公带我飞(打金送10万真充)巴兔安卓版
主公带我飞(打金送10万真充)巴兔安卓版 龙神之光(UR全免刷充)巴兔安卓版
龙神之光(UR全免刷充)巴兔安卓版 风起苍岚(GM狂飙星环赞助)巴兔安卓版
风起苍岚(GM狂飙星环赞助)巴兔安卓版 仙灵修真(GM刷充1元神装)巴兔安卓版
仙灵修真(GM刷充1元神装)巴兔安卓版 绝地枪王(内玩8888高返版)巴兔iPhone/iPad版
绝地枪王(内玩8888高返版)巴兔iPhone/iPad版 火柴人归来(送兔年天空套)巴兔iPhone/iPad版
火柴人归来(送兔年天空套)巴兔iPhone/iPad版 世界异化之后(感性大嫂在线刷充)巴兔iPhone/iPad版
世界异化之后(感性大嫂在线刷充)巴兔iPhone/iPad版 大战国(魂环打金大乱斗)巴兔iPhone/iPad版
大战国(魂环打金大乱斗)巴兔iPhone/iPad版 主公带我飞(打金送10万真充)巴兔iPhone/iPad版
主公带我飞(打金送10万真充)巴兔iPhone/iPad版