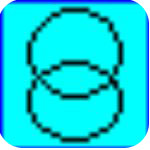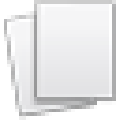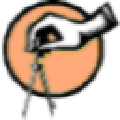彩影怎么把照片修成大师级插画 照片修成大师级插画教程
作者:075玩 来源:互联网 2023-12-31 20:00:20
彩影是一款非常专业的图片处理软件,今天小编就给大家讲讲彩影怎么把照片修成大师级插画,就算在普通的照片也能在一瞬间变成大师级别的插画,想学的小伙伴不妨来看下。
彩影2010 v19.5 Build 3460 白金版
类别:图像处理 大小:40.51M 语言:简体中文
评分:10 下载地址
彩影照片修成大师级插画教程
1、我们开始吧!首先打开彩影,进入华丽的UI界面后打开我们的原图(如图2)。
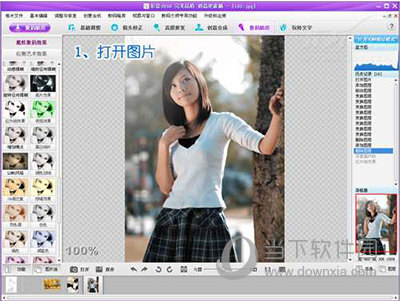
2、彩影的数码效果非常多但并不重复,能够高质量地完成各种我们想象不到的特色效果,非常便捷与实用,它也是国内具备最多特色效果的图像软件了。我们先要让图片具有用笔绘出的那种效果,点击界面上方导航栏的“数码暗房”选择界面左边“后期艺术效果”中的“写意风格”(如图3)。
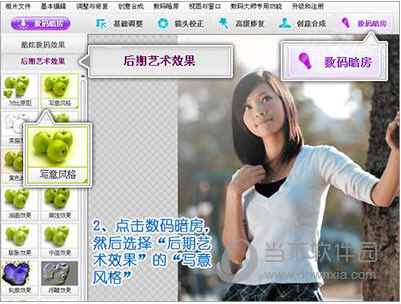
3、接着我们要让画面体现出插画的色块感,还是选择导航栏的“数码暗房”,然后选择界面左边的“炫酷数码效果”中的“红外线效果”(如图4)。
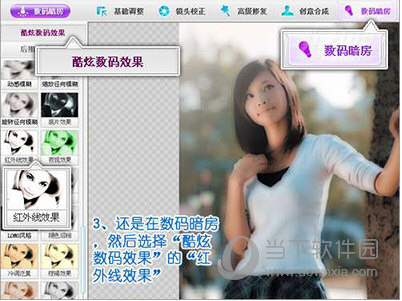
4、在“红外线效果”中,我们要设置恰当的参数,注意亮度和对比度都不要太高,在你最满意后,点击“确定”按钮(如图5)。

5、属于你自己的大师级插画效果瞬时完成!(如图6),想不到这么简单快速吧!个性且唯美的插画效果赶紧给大家看看吧,你就说这是某某大师或某某美术高材同学帮你画的,哈哈,别人不相信都难!

以上就是彩影把照片修成大师级插画方法的全部内容了,看上去有点复杂,实则非常简单。
- 上一篇:360浏览器怎么设置兼容模式 360浏览器设置兼容模式图文教程
- 下一篇:返回列表








 萌侠挂机(无限盲盒)巴兔iPhone/iPad版
萌侠挂机(无限盲盒)巴兔iPhone/iPad版 新塔防三国-全民塔防(福利版)巴兔安卓折扣版
新塔防三国-全民塔防(福利版)巴兔安卓折扣版 皓月屠龙(超速切割无限刀)巴兔iPhone/iPad版
皓月屠龙(超速切割无限刀)巴兔iPhone/iPad版 异次元主公(SR战姬全免)巴兔iPhone/iPad版
异次元主公(SR战姬全免)巴兔iPhone/iPad版 火柴人归来(送兔年天空套)巴兔安卓版
火柴人归来(送兔年天空套)巴兔安卓版 大战国(魂环打金大乱斗)巴兔安卓版
大战国(魂环打金大乱斗)巴兔安卓版 世界异化之后(感性大嫂在线刷充)巴兔安卓版
世界异化之后(感性大嫂在线刷充)巴兔安卓版 云上城之歌(勇者之城)巴兔安卓折扣版
云上城之歌(勇者之城)巴兔安卓折扣版 武动六界(专属定制高返版)巴兔安卓折扣版
武动六界(专属定制高返版)巴兔安卓折扣版 主公带我飞(打金送10万真充)巴兔安卓版
主公带我飞(打金送10万真充)巴兔安卓版 龙神之光(UR全免刷充)巴兔安卓版
龙神之光(UR全免刷充)巴兔安卓版 风起苍岚(GM狂飙星环赞助)巴兔安卓版
风起苍岚(GM狂飙星环赞助)巴兔安卓版 仙灵修真(GM刷充1元神装)巴兔安卓版
仙灵修真(GM刷充1元神装)巴兔安卓版 绝地枪王(内玩8888高返版)巴兔iPhone/iPad版
绝地枪王(内玩8888高返版)巴兔iPhone/iPad版 火柴人归来(送兔年天空套)巴兔iPhone/iPad版
火柴人归来(送兔年天空套)巴兔iPhone/iPad版 世界异化之后(感性大嫂在线刷充)巴兔iPhone/iPad版
世界异化之后(感性大嫂在线刷充)巴兔iPhone/iPad版 大战国(魂环打金大乱斗)巴兔iPhone/iPad版
大战国(魂环打金大乱斗)巴兔iPhone/iPad版 主公带我飞(打金送10万真充)巴兔iPhone/iPad版
主公带我飞(打金送10万真充)巴兔iPhone/iPad版