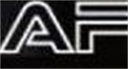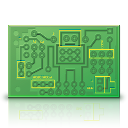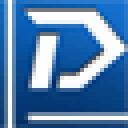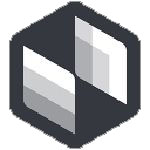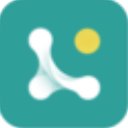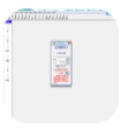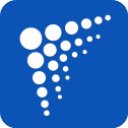UC浏览器电脑版怎么截图 UC浏览器电脑版截图教程
作者:075玩 来源:互联网 2024-01-15 02:40:20
现在很多浏览器都可以直接进行截图,UC浏览器电脑版也不例外,下面小编就为你带来UC浏览器电脑版截图教程,希望对你有帮助。
更多精彩:UC浏览器使用和设置教程
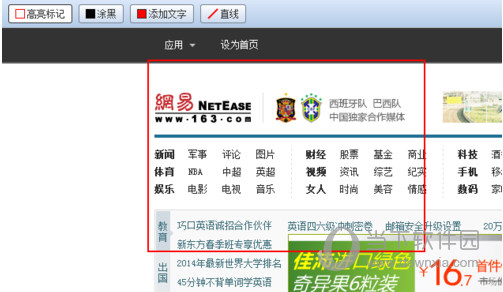
UC浏览器电脑版怎么截图:
点击界面顶部的插件中心图标,此时UC浏览器电脑版会自动转到UC插件中心网页。
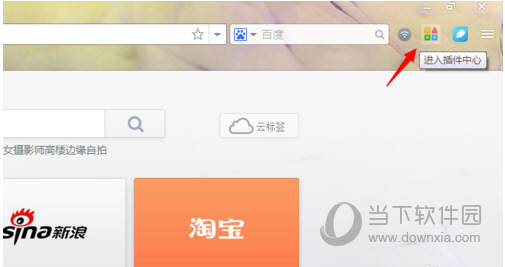
在UC浏览器电脑版插件中心顶部在搜索框中输入“截图”,然后点击旁边的搜索按钮。
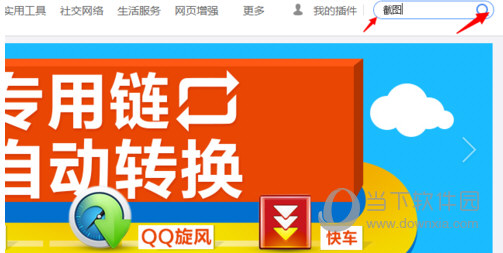
在搜索结果中搜索到了截图插件,如图所示。点击该截图工具下方的“立即安装”按钮,在弹出的对话框中点击“添加”按钮。
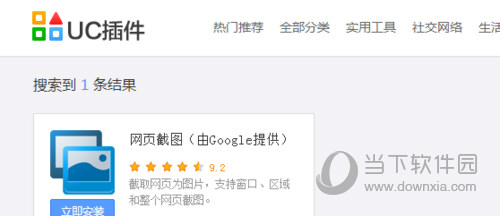
此时,您的UC浏览器电脑版右上角就会出现截图工具了,点击该按钮开始您的截图之旅吧!
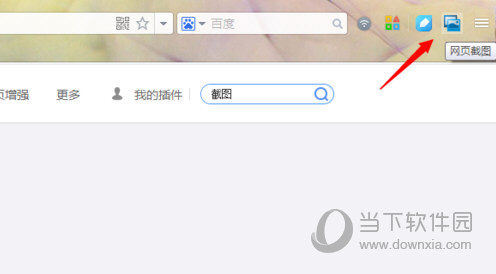
点击“可视网页截图”选项就可以实现各种截图功能了。
如果您想要了解更多功能的话,不妨亲自下载UC浏览器来体验一下吧!
UC浏览器电脑版下载
类别:主页浏览 大小:48.27M 语言:简体中文
评分:10 下载地址 关 键 词: \"
相关阅读








 萌侠挂机(无限盲盒)巴兔iPhone/iPad版
萌侠挂机(无限盲盒)巴兔iPhone/iPad版 新塔防三国-全民塔防(福利版)巴兔安卓折扣版
新塔防三国-全民塔防(福利版)巴兔安卓折扣版 皓月屠龙(超速切割无限刀)巴兔iPhone/iPad版
皓月屠龙(超速切割无限刀)巴兔iPhone/iPad版 异次元主公(SR战姬全免)巴兔iPhone/iPad版
异次元主公(SR战姬全免)巴兔iPhone/iPad版 火柴人归来(送兔年天空套)巴兔安卓版
火柴人归来(送兔年天空套)巴兔安卓版 大战国(魂环打金大乱斗)巴兔安卓版
大战国(魂环打金大乱斗)巴兔安卓版 世界异化之后(感性大嫂在线刷充)巴兔安卓版
世界异化之后(感性大嫂在线刷充)巴兔安卓版 云上城之歌(勇者之城)巴兔安卓折扣版
云上城之歌(勇者之城)巴兔安卓折扣版 武动六界(专属定制高返版)巴兔安卓折扣版
武动六界(专属定制高返版)巴兔安卓折扣版 主公带我飞(打金送10万真充)巴兔安卓版
主公带我飞(打金送10万真充)巴兔安卓版 龙神之光(UR全免刷充)巴兔安卓版
龙神之光(UR全免刷充)巴兔安卓版 风起苍岚(GM狂飙星环赞助)巴兔安卓版
风起苍岚(GM狂飙星环赞助)巴兔安卓版 仙灵修真(GM刷充1元神装)巴兔安卓版
仙灵修真(GM刷充1元神装)巴兔安卓版 绝地枪王(内玩8888高返版)巴兔iPhone/iPad版
绝地枪王(内玩8888高返版)巴兔iPhone/iPad版 火柴人归来(送兔年天空套)巴兔iPhone/iPad版
火柴人归来(送兔年天空套)巴兔iPhone/iPad版 世界异化之后(感性大嫂在线刷充)巴兔iPhone/iPad版
世界异化之后(感性大嫂在线刷充)巴兔iPhone/iPad版 大战国(魂环打金大乱斗)巴兔iPhone/iPad版
大战国(魂环打金大乱斗)巴兔iPhone/iPad版 主公带我飞(打金送10万真充)巴兔iPhone/iPad版
主公带我飞(打金送10万真充)巴兔iPhone/iPad版