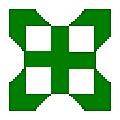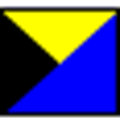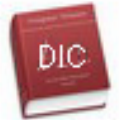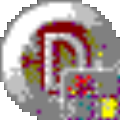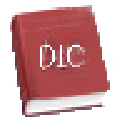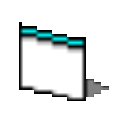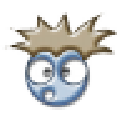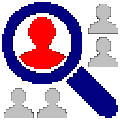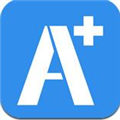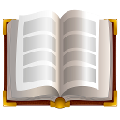AutoCAD2016怎么设置图层 2016版CAD图层怎么调出来
作者:075玩 来源:互联网 2024-01-15 10:40:09
AutoCAD2016是一款非常专业的制图软件,那有很多用户表示自己不知道怎么通过这款软件设置图层,下面就通过这篇文章给大家介绍一下,一起往下看吧!
1、打开CAD2016软件。创建一个文件(比如文件名:图层)。
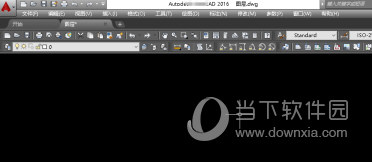
2、在命令栏输入“LA”打开“图层特性管理器”。(也可以单击工具栏中的“格式”,在弹出的快捷项选择“图层”。
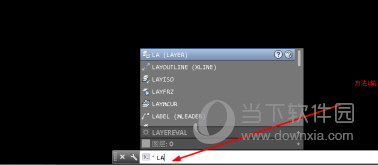
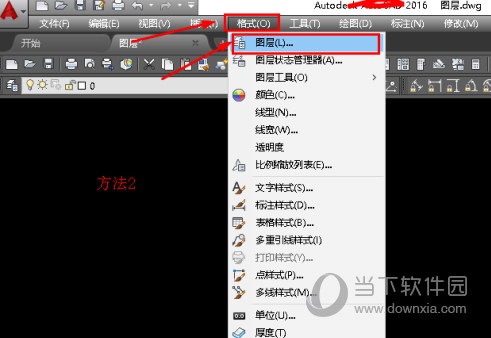
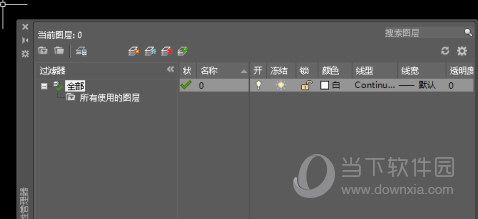
3、按下图,单击“添加图层”。
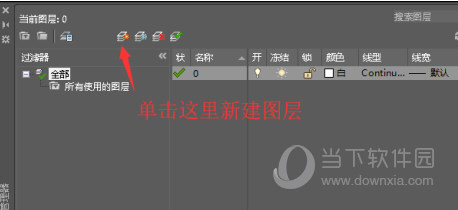
4、按下图,在名称栏输入图层名称(如:中心线)。(双击名称栏就可以输入了)
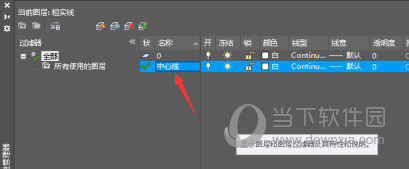
5、按下图,在再单击颜色栏,弹出颜色选项,选择“红色”,单击“选择颜色”对话框中的“确定”。
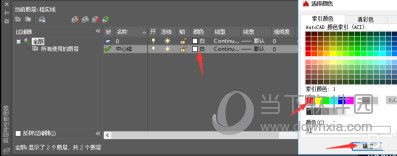
6、按下图,单击线型栏,在弹出的“选择线型”对话框单击“加载”。
7、在弹出的“加载或重载线型”对话框选择“ACAD_IS008W100”线型。单击“加载或重载线型”对话框中的“确定”。
8、返回到“选择线型”对话框,选择刚才加载的“ACAD_IS008W100”线型。单击“确定”。
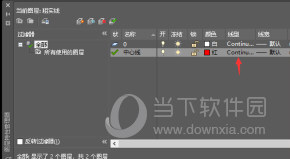
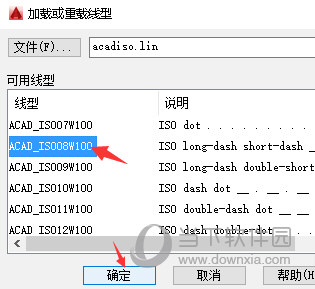
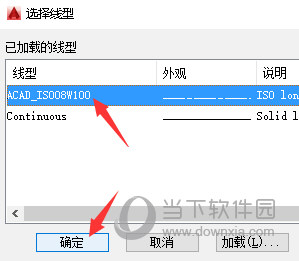
9、按下图,单击线框栏,选择0.25mm线框,单击“线框”对话框中的“确定”。
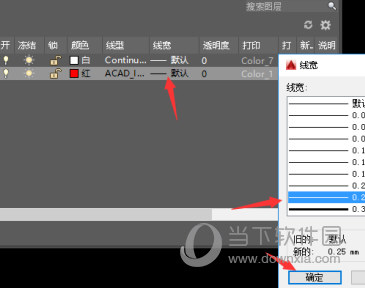
10、单击“图层特性管理器”中的“关闭”按钮。完成图层的添加。(其它的图层如,粗实线,细实线,虚线,标注层按此方法添加)
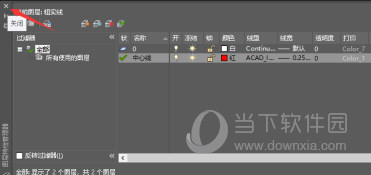
好了,以上就是小编为大家带来关于“2016版CAD图层怎么调出来”的全部内容了,希望能帮助到你。
AutoCAD2016精简优化版
类别:3D制作类 大小:693.28M 语言:简体中文
评分:10 下载地址- 上一篇:网易炉石传说盒子怎么删除战绩 网易炉石盒子清空战绩教程
- 下一篇:返回列表








 萌侠挂机(无限盲盒)巴兔iPhone/iPad版
萌侠挂机(无限盲盒)巴兔iPhone/iPad版 新塔防三国-全民塔防(福利版)巴兔安卓折扣版
新塔防三国-全民塔防(福利版)巴兔安卓折扣版 皓月屠龙(超速切割无限刀)巴兔iPhone/iPad版
皓月屠龙(超速切割无限刀)巴兔iPhone/iPad版 异次元主公(SR战姬全免)巴兔iPhone/iPad版
异次元主公(SR战姬全免)巴兔iPhone/iPad版 火柴人归来(送兔年天空套)巴兔安卓版
火柴人归来(送兔年天空套)巴兔安卓版 大战国(魂环打金大乱斗)巴兔安卓版
大战国(魂环打金大乱斗)巴兔安卓版 世界异化之后(感性大嫂在线刷充)巴兔安卓版
世界异化之后(感性大嫂在线刷充)巴兔安卓版 云上城之歌(勇者之城)巴兔安卓折扣版
云上城之歌(勇者之城)巴兔安卓折扣版 武动六界(专属定制高返版)巴兔安卓折扣版
武动六界(专属定制高返版)巴兔安卓折扣版 主公带我飞(打金送10万真充)巴兔安卓版
主公带我飞(打金送10万真充)巴兔安卓版 龙神之光(UR全免刷充)巴兔安卓版
龙神之光(UR全免刷充)巴兔安卓版 风起苍岚(GM狂飙星环赞助)巴兔安卓版
风起苍岚(GM狂飙星环赞助)巴兔安卓版 仙灵修真(GM刷充1元神装)巴兔安卓版
仙灵修真(GM刷充1元神装)巴兔安卓版 绝地枪王(内玩8888高返版)巴兔iPhone/iPad版
绝地枪王(内玩8888高返版)巴兔iPhone/iPad版 火柴人归来(送兔年天空套)巴兔iPhone/iPad版
火柴人归来(送兔年天空套)巴兔iPhone/iPad版 世界异化之后(感性大嫂在线刷充)巴兔iPhone/iPad版
世界异化之后(感性大嫂在线刷充)巴兔iPhone/iPad版 大战国(魂环打金大乱斗)巴兔iPhone/iPad版
大战国(魂环打金大乱斗)巴兔iPhone/iPad版 主公带我飞(打金送10万真充)巴兔iPhone/iPad版
主公带我飞(打金送10万真充)巴兔iPhone/iPad版