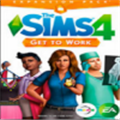Excel打开csv文件出现乱码怎么办 一招解决乱码问题
作者:075玩 来源:互联网 2024-01-26 16:00:03
Excel是我们常用的表格办公软件,而CSV文件是一种数据文件,通常,使用Excel打开CSV文件都是没有问题的,但是有时候也会出现乱码这样的情况,很多人遇到这样的问题不知道如何去解决。那么今天小编就来教大家Excel打开csv文件出现乱码的解决办法,下面随小编一起看下教程吧!
Excel2019 免费完整版
类别:微软专栏 大小:5.32M 语言:简体中文
评分:10 下载地址1、如图,在Excel表格中打开csv文件,确实出现了乱码现象;
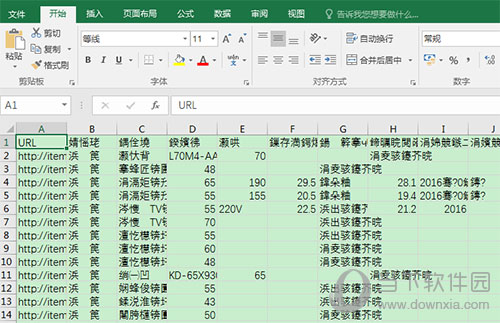
2、新建一个空白的Excel文件,打开它,点击菜单栏的数据——自文本;
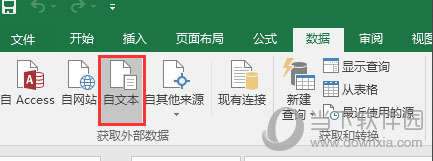
3、随后会弹出对话框,我们再导入一开始有乱码的csv文件,此时,预览文件框里应该是正确的中文数据;
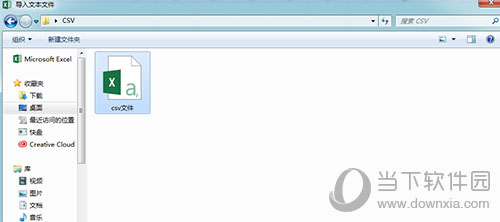
4、如果仍然乱码,点击“文件原始格式”,选择对应的编码格式,默认为65001;如果还是不行,可以在下拉框中尝试其他的编码,直到预览文件框里显示正确的数据;
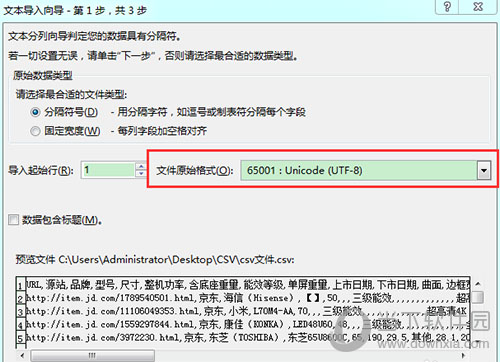
5、进行下一步,分割符号勾选“逗号”,在数据预览框中可以看到正确的分栏格式,点击“完成”;
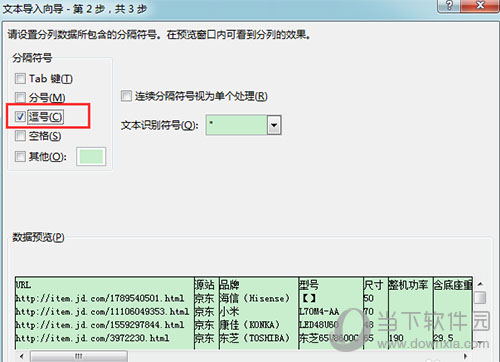
6、随后弹出导入数据的对话框,直接点击确定;
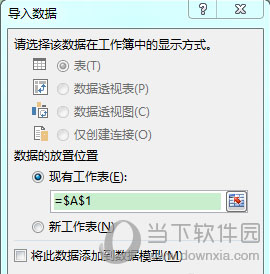
7、点击确定后,就可以发现在Excel表格中打开csv文件并没有乱码,你可以进行保存或者其他处理。
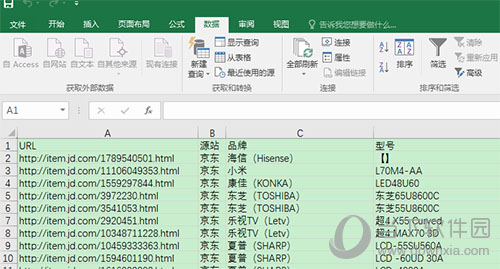
以上就是遇到Excel表格打开csv文件乱码可以采用的解决方法啦~有此困扰的小伙伴们,赶紧来试试吧,希望小编的解答能为大家带来帮助!
- 上一篇:WPS输入都带指定的字怎么做 表格同样内容设置方法
- 下一篇:返回列表








 萌侠挂机(无限盲盒)巴兔iPhone/iPad版
萌侠挂机(无限盲盒)巴兔iPhone/iPad版 新塔防三国-全民塔防(福利版)巴兔安卓折扣版
新塔防三国-全民塔防(福利版)巴兔安卓折扣版 皓月屠龙(超速切割无限刀)巴兔iPhone/iPad版
皓月屠龙(超速切割无限刀)巴兔iPhone/iPad版 异次元主公(SR战姬全免)巴兔iPhone/iPad版
异次元主公(SR战姬全免)巴兔iPhone/iPad版 火柴人归来(送兔年天空套)巴兔安卓版
火柴人归来(送兔年天空套)巴兔安卓版 大战国(魂环打金大乱斗)巴兔安卓版
大战国(魂环打金大乱斗)巴兔安卓版 世界异化之后(感性大嫂在线刷充)巴兔安卓版
世界异化之后(感性大嫂在线刷充)巴兔安卓版 云上城之歌(勇者之城)巴兔安卓折扣版
云上城之歌(勇者之城)巴兔安卓折扣版 武动六界(专属定制高返版)巴兔安卓折扣版
武动六界(专属定制高返版)巴兔安卓折扣版 主公带我飞(打金送10万真充)巴兔安卓版
主公带我飞(打金送10万真充)巴兔安卓版 龙神之光(UR全免刷充)巴兔安卓版
龙神之光(UR全免刷充)巴兔安卓版 风起苍岚(GM狂飙星环赞助)巴兔安卓版
风起苍岚(GM狂飙星环赞助)巴兔安卓版 仙灵修真(GM刷充1元神装)巴兔安卓版
仙灵修真(GM刷充1元神装)巴兔安卓版 绝地枪王(内玩8888高返版)巴兔iPhone/iPad版
绝地枪王(内玩8888高返版)巴兔iPhone/iPad版 火柴人归来(送兔年天空套)巴兔iPhone/iPad版
火柴人归来(送兔年天空套)巴兔iPhone/iPad版 世界异化之后(感性大嫂在线刷充)巴兔iPhone/iPad版
世界异化之后(感性大嫂在线刷充)巴兔iPhone/iPad版 大战国(魂环打金大乱斗)巴兔iPhone/iPad版
大战国(魂环打金大乱斗)巴兔iPhone/iPad版 主公带我飞(打金送10万真充)巴兔iPhone/iPad版
主公带我飞(打金送10万真充)巴兔iPhone/iPad版