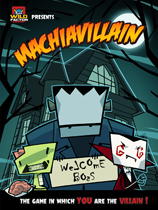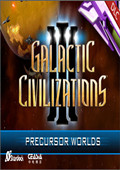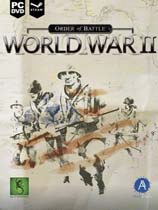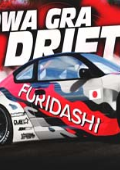谷歌浏览器(Google Chrome)更改缓存位置的具体操作步骤
作者:075玩 来源:互联网 2023-08-05 02:36:08
谷歌浏览器(Google Chrome)也是款非常不错的软件,不过你们晓得谷歌浏览器(Google Chrome)中是怎么样更改缓存位置的吗?今日在这里小编就为你们带来了谷歌浏览器(Google Chrome)更改缓存位置的具体操作步骤。
一般谷歌浏览器(Google Chrome)默认的缓存文件位于:打开 C:UsersAdministratorAppDataLocalGoogleChromeUser DataDefaultCache。
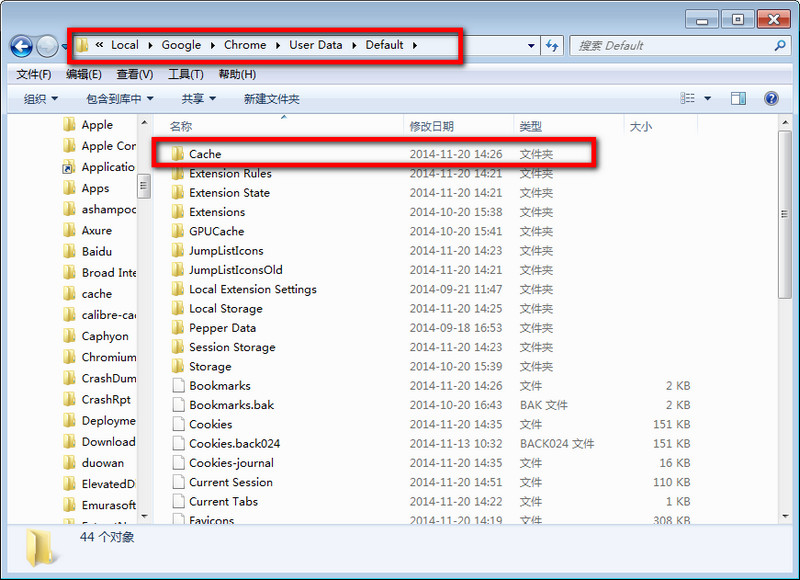
然后我们把Cache删除了。
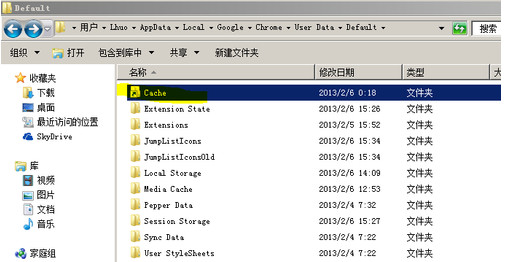
接着在你想要保存chrome浏览器缓存的地方 建立一个Cache文件夹(例如我在R:Cache)。
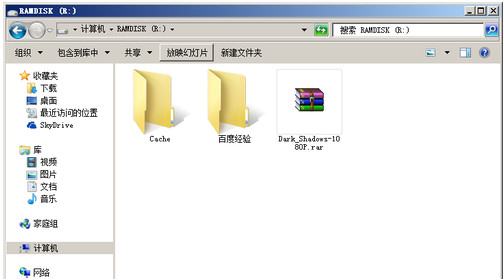
这时候我们在开始菜单搜索"cmd" 在"cmd"上右键以管理员身份运行,在弹出确认的窗口里点“是”。
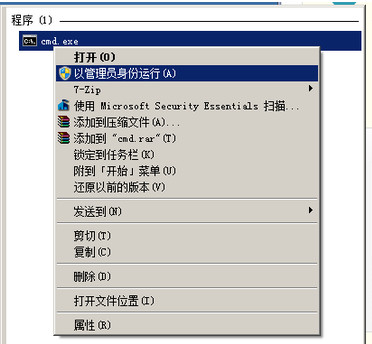
接下来我们在弹出的命令行窗口输入 : mklink /D "C:Users登录用户名AppDataLocalGoogleChromeUser DataDefaultCache" "R:Cache"。
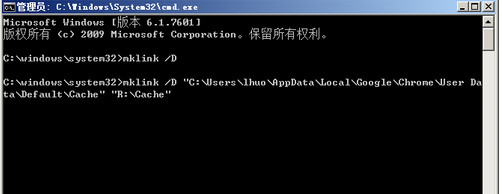
最后发现提示成功就可以了。
依照上文为各位描述的谷歌浏览器(Google Chrome)更改缓存位置的具体操作步骤,你们是不是都学会了呀!
关 键 词:
相关阅读
推荐应用换一换
- 本类推荐
- 本类排行
- 1谷歌浏览器(Google Chrome)更改缓存位置的具体操作步骤
- 2腾讯游戏加速器(Tencent weGame)出现错误码1的详细处理解决方法
- 3百度网盘搜索资源的详细方法介绍
- 4Avast!完全退出的详细流程讲述
- 5谷歌浏览器(Google Chrome)出现应用商店打不开的详细处理步骤
- 6谷歌浏览器(Google Chrome)出现图片加载不出来的详细处理方法
- 7草图大师(SketchUp)制作渲染效果图的具体操作流程
- 8360极速浏览器设置截屏快捷键的详细操作方法
- 9草图大师(SketchUp)柔化边线的详细流程介绍
- 10CAJViewer(CAJ阅读器)中设置在一个页面打开两篇文档的详细流程介绍
- 热门软件
- 热门标签
 魔兽争霸3冰封王座v1.24夜无岛v2.6正式版 v1.0
魔兽争霸3冰封王座v1.24夜无岛v2.6正式版 v1.0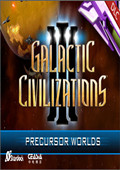 银河文明3v3.03升级档+免DVD补丁CODEX版 v1.0
银河文明3v3.03升级档+免DVD补丁CODEX版 v1.0 《无主之地2》Update.6-SKIDROW Windows8修正补丁Update.6-SKIDROW Windows8修正补丁 v1.0
《无主之地2》Update.6-SKIDROW Windows8修正补丁Update.6-SKIDROW Windows8修正补丁 v1.0 《极品飞车17:最高通缉》游侠原创免DVD修正补丁游侠原创免DVD修正补丁 v1.0
《极品飞车17:最高通缉》游侠原创免DVD修正补丁游侠原创免DVD修正补丁 v1.0 苍翼默示录:交叉组队战v1.0十二项修改器 v1.0
苍翼默示录:交叉组队战v1.0十二项修改器 v1.0 校园女生僵尸猎人游侠LMAO汉化组汉化补丁V1.0 v1.0
校园女生僵尸猎人游侠LMAO汉化组汉化补丁V1.0 v1.0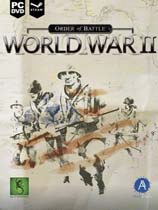 战斗命令:二战v6.1.8升级档+免DVD补丁PLAZA版 v1.0
战斗命令:二战v6.1.8升级档+免DVD补丁PLAZA版 v1.0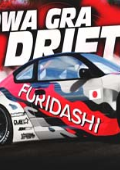 愤怒冲刺:漂移运动v201(Build35)升级档+免DVD补丁CODEX版 v1.0
愤怒冲刺:漂移运动v201(Build35)升级档+免DVD补丁CODEX版 v1.0








 萌侠挂机(无限盲盒)巴兔iPhone/iPad版
萌侠挂机(无限盲盒)巴兔iPhone/iPad版 新塔防三国-全民塔防(福利版)巴兔安卓折扣版
新塔防三国-全民塔防(福利版)巴兔安卓折扣版 皓月屠龙(超速切割无限刀)巴兔iPhone/iPad版
皓月屠龙(超速切割无限刀)巴兔iPhone/iPad版 异次元主公(SR战姬全免)巴兔iPhone/iPad版
异次元主公(SR战姬全免)巴兔iPhone/iPad版 火柴人归来(送兔年天空套)巴兔安卓版
火柴人归来(送兔年天空套)巴兔安卓版 大战国(魂环打金大乱斗)巴兔安卓版
大战国(魂环打金大乱斗)巴兔安卓版 世界异化之后(感性大嫂在线刷充)巴兔安卓版
世界异化之后(感性大嫂在线刷充)巴兔安卓版 云上城之歌(勇者之城)巴兔安卓折扣版
云上城之歌(勇者之城)巴兔安卓折扣版 武动六界(专属定制高返版)巴兔安卓折扣版
武动六界(专属定制高返版)巴兔安卓折扣版 主公带我飞(打金送10万真充)巴兔安卓版
主公带我飞(打金送10万真充)巴兔安卓版 龙神之光(UR全免刷充)巴兔安卓版
龙神之光(UR全免刷充)巴兔安卓版 风起苍岚(GM狂飙星环赞助)巴兔安卓版
风起苍岚(GM狂飙星环赞助)巴兔安卓版 仙灵修真(GM刷充1元神装)巴兔安卓版
仙灵修真(GM刷充1元神装)巴兔安卓版 绝地枪王(内玩8888高返版)巴兔iPhone/iPad版
绝地枪王(内玩8888高返版)巴兔iPhone/iPad版 火柴人归来(送兔年天空套)巴兔iPhone/iPad版
火柴人归来(送兔年天空套)巴兔iPhone/iPad版 世界异化之后(感性大嫂在线刷充)巴兔iPhone/iPad版
世界异化之后(感性大嫂在线刷充)巴兔iPhone/iPad版 大战国(魂环打金大乱斗)巴兔iPhone/iPad版
大战国(魂环打金大乱斗)巴兔iPhone/iPad版 主公带我飞(打金送10万真充)巴兔iPhone/iPad版
主公带我飞(打金送10万真充)巴兔iPhone/iPad版