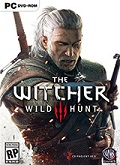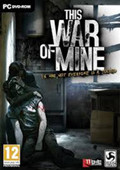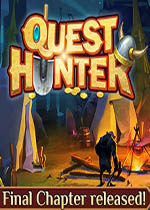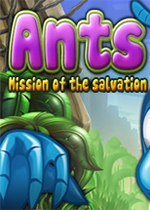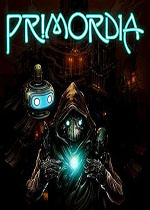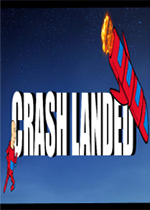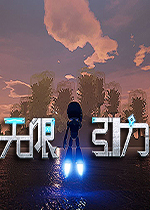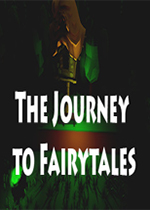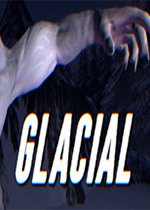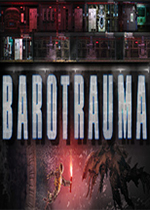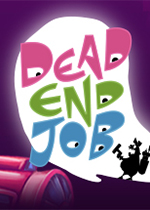苹果电脑怎么安装双系统 苹果电脑安装双系统教程 苹果电脑怎么装双系统?
作者:075玩 来源:互联网 2023-08-20 17:36:07
我们都知道苹果电脑默认安装的是Mac OS X系统,OS X系统最大的特点就是安全、流畅,比较适合办公使用,不过对于一些习惯windows系统的用户们而言,换到 OS X系统用起来很不习惯,一般都会在电脑中安装双系统,那么苹果电脑怎么安装双系统呢?下面为大家分享苹果电脑安装双系统的操作方法。
准备工作:
1、制作一个
2、下载windows系统镜像并存到u盘启动盘中
3、下载dism++工具并存放在u盘当中
安装windows系统操作方法:
1、 我们需要分出一部分磁盘空间来安装windows系统,首先进入苹果系统桌面点击菜单栏中的【前往】选择【实用工具】;如图所示:

2、 进入之后找到【磁盘工具】点击进入;如图所示:

3、 点击硬盘图标,在点击【分区】按钮,我们可以看到苹果分区占用了硬盘120G,我们把它设置为60G,留出60G来安装windows系统;如图所示:

4、 接着插入u启动u盘启动盘,然后重启电脑,电脑开时按住【alt】键,然后选择EFI BOOT按回车键进入u盘启动;如图所示:

5、 进入pe系统之后先关闭pe装机工具,打开【DISKGEN分区工具】,如图所示:

6、 进入DISKGEN分区工具之后我们可以看到我们分区的硬盘,然后右键点击未格式化的盘符选择【删除当前分区】,如图所示:

7、 弹出来提示窗口选择【是】;如图所示:

8、 之后右键点击空闲空间,选择【建立新分区】;如图所示:

9、 在建立新分区窗口中,文件系统类型选择NTFS,大小默认选择全部,对齐方式为4K对齐,选择完之后点击【确定】,如图所示:

10、点击左上角【保存更改】按钮,弹出的提示窗口中选择【是】如图所示:

11、关闭DISKGEN分区工具重新运行【pe装机工具】,选择我们要安装的系统,位置选择需要安装的盘符,如图所示:

12、系统弹出程序将执行还原操作窗口中,将【格式化分区】与【完成后重启】复选框勾选去掉,点击【确定】,然后静静等待系统还原;如图所示:

13、还原完成之后不要重新启动,因为这时候我们需要给系统离线注入磁盘驱动,如果没有磁盘驱动直接重启的话,就会出现7b蓝屏的情况,无法进入系统,我们需要使用DISM++工具来注入驱动,点击我们的【u盘启动盘】找到我们下载好的DISM++工具点击进入,运行X64版的DISM++(我们的pe系统是64为的,所以我们需要运行X64版的DISM++);如图所示:

14、运行X64版的DISM++之后,会跳出用户协议窗口,点击【接受】;如图所示:

15、点击我们刚刚安装的系统盘符,选择【打开会话】;如图所示:

16、进入之后选择左边的【驱动管理】;如图所示:

17、点击右下角的【添加驱动】;如图所示:

18、选择苹果电脑磁盘驱动的文件夹(由于每台苹果型号不一样,所以用户需要到官方下载),点击【选择文件夹】,如图所示:

19、成功导入驱动之后点击【确定】关闭对话框;如图所示:

20、完成之后重启电脑,开机按住【alt】键,出来的菜单我们可以看到第一个是原先的苹果系统,第二个是我们刚刚安装的windows系统,选择【windows】进入安装完成;如图所示:

关于苹果电脑安装双系统的操作方法就为大家分享到这边了,是不是很简单呢?如果用户们想要在苹果电脑当中安装双系统可以按照本篇教程进行操作哦,希望本篇教程对大家有所帮助。
- 上一篇:王者荣耀通用铭文该怎么搭配 王者荣耀铭文到底怎么搭配
- 下一篇:返回列表
- 苹果电脑怎么安装双系统 苹果电脑安装双系统教程 苹果电脑怎么装双系统?
- 王者荣耀通用铭文该怎么搭配 王者荣耀铭文到底怎么搭配
- 小米笔记本Air怎么样 小米笔记本Air评测详解 2017款小米笔记本air
- 京东白条怎么提额包提升额度 京东白条额度怎么快速提额
- mov是什么文件 mov文件如何打开 MOV用什么打开
- 银行联行号是什么 工商银行联行号怎么查询
- Win10系统此应用无法在你的电脑上运行怎么解决 Win10此应用无法在你的电脑上运行
- 手机京东怎么查询订单 手机京东怎么查询订单编号
- win10怎么重置此电脑 重置电脑的方法和后果 win10这么重置电脑
- x分身怎么用 x分身app主要功能和用法介绍 苹果x应用分身怎么弄
- 本类推荐
- 本类排行
- 1苹果电脑怎么安装双系统 苹果电脑安装双系统教程 苹果电脑怎么装双系统?
- 2王者荣耀通用铭文该怎么搭配 王者荣耀铭文到底怎么搭配
- 3小米笔记本Air怎么样 小米笔记本Air评测详解 2017款小米笔记本air
- 4京东白条怎么提额包提升额度 京东白条额度怎么快速提额
- 5mov是什么文件 mov文件如何打开 MOV用什么打开
- 6银行联行号是什么 工商银行联行号怎么查询
- 7Win10系统此应用无法在你的电脑上运行怎么解决 Win10此应用无法在你的电脑上运行
- 8手机京东怎么查询订单 手机京东怎么查询订单编号
- 9win10怎么重置此电脑 重置电脑的方法和后果 win10这么重置电脑
- 10x分身怎么用 x分身app主要功能和用法介绍 苹果x应用分身怎么弄








 萌侠挂机(无限盲盒)巴兔iPhone/iPad版
萌侠挂机(无限盲盒)巴兔iPhone/iPad版 新塔防三国-全民塔防(福利版)巴兔安卓折扣版
新塔防三国-全民塔防(福利版)巴兔安卓折扣版 皓月屠龙(超速切割无限刀)巴兔iPhone/iPad版
皓月屠龙(超速切割无限刀)巴兔iPhone/iPad版 异次元主公(SR战姬全免)巴兔iPhone/iPad版
异次元主公(SR战姬全免)巴兔iPhone/iPad版 火柴人归来(送兔年天空套)巴兔安卓版
火柴人归来(送兔年天空套)巴兔安卓版 大战国(魂环打金大乱斗)巴兔安卓版
大战国(魂环打金大乱斗)巴兔安卓版 世界异化之后(感性大嫂在线刷充)巴兔安卓版
世界异化之后(感性大嫂在线刷充)巴兔安卓版 云上城之歌(勇者之城)巴兔安卓折扣版
云上城之歌(勇者之城)巴兔安卓折扣版 武动六界(专属定制高返版)巴兔安卓折扣版
武动六界(专属定制高返版)巴兔安卓折扣版 主公带我飞(打金送10万真充)巴兔安卓版
主公带我飞(打金送10万真充)巴兔安卓版 龙神之光(UR全免刷充)巴兔安卓版
龙神之光(UR全免刷充)巴兔安卓版 风起苍岚(GM狂飙星环赞助)巴兔安卓版
风起苍岚(GM狂飙星环赞助)巴兔安卓版 仙灵修真(GM刷充1元神装)巴兔安卓版
仙灵修真(GM刷充1元神装)巴兔安卓版 绝地枪王(内玩8888高返版)巴兔iPhone/iPad版
绝地枪王(内玩8888高返版)巴兔iPhone/iPad版 火柴人归来(送兔年天空套)巴兔iPhone/iPad版
火柴人归来(送兔年天空套)巴兔iPhone/iPad版 世界异化之后(感性大嫂在线刷充)巴兔iPhone/iPad版
世界异化之后(感性大嫂在线刷充)巴兔iPhone/iPad版 大战国(魂环打金大乱斗)巴兔iPhone/iPad版
大战国(魂环打金大乱斗)巴兔iPhone/iPad版 主公带我飞(打金送10万真充)巴兔iPhone/iPad版
主公带我飞(打金送10万真充)巴兔iPhone/iPad版