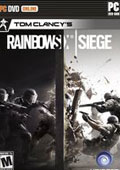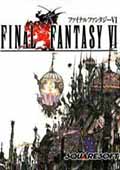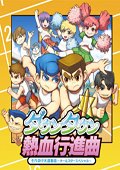使用Office剪贴板使Office 365中的复制和粘贴变得简单而强大的方法
作者:075玩 来源:互联网 2023-08-21 08:00:10
使用Office剪贴板使Office 365中的复制和粘贴变得简单而强大的方法Office 365的好处之一是它具有内置剪贴板。如果您在编写文档,创建电子表格或演示文稿时复制和粘贴项目,则该软件会记住您上一次所做的事情,并将该项目保留在您拥有或决定打开的任何其他Office应用程序中。如果您想回到过去并复制开始创建文档时可能已经忘记的内容,这将使工作变得更加轻松。在我们最新的Office 365指南中,我们将向您展示如何执行此操作并利用此剪贴板来发挥自己的优势。如何从剪贴板剪切和粘贴项目

关 键 词:
相关阅读
- 使用Office剪贴板使Office 365中的复制和粘贴变得简单而强大的方法
- office2007永久激活密钥_word2007产品密钥激活教程详解 如何激活office2007
- microsoft office密钥_微软office激活密钥分享 microsoft office2007激活密钥
- excel2010密钥_excel产品激活密钥激活工具分享 excel2010表格激活密钥
- msoffice_office2016专业增强版激活密钥
- Office 2019年11月更新导致访问错误3340
- office最新版本永久激活office2019_office产品密钥匙(图文)分享 microsoft office2020永久激活密钥
- office思维导图怎么画|office 2016做思维导图方法(图文) 怎么用office画思维导图
- 谁有office2010密钥|office2010 word永久激活秘钥推荐
- word2016激活密钥(永久激活)分享word2016怎么激活密钥 如何激活word2016
推荐应用换一换
- 本类推荐
- 本类排行
- 1使用Office剪贴板使Office 365中的复制和粘贴变得简单而强大的方法
- 2office2007永久激活密钥_word2007产品密钥激活教程详解 如何激活office2007
- 3microsoft office密钥_微软office激活密钥分享 microsoft office2007激活密钥
- 4excel2010密钥_excel产品激活密钥激活工具分享 excel2010表格激活密钥
- 5msoffice_office2016专业增强版激活密钥
- 6Office 2019年11月更新导致访问错误3340
- 7office最新版本永久激活office2019_office产品密钥匙(图文)分享 microsoft office2020永久激活密钥
- 8office思维导图怎么画|office 2016做思维导图方法(图文) 怎么用office画思维导图
- 9谁有office2010密钥|office2010 word永久激活秘钥推荐
- 10word2016激活密钥(永久激活)分享word2016怎么激活密钥 如何激活word2016
- 热门软件
- 热门标签








 萌侠挂机(无限盲盒)巴兔iPhone/iPad版
萌侠挂机(无限盲盒)巴兔iPhone/iPad版 新塔防三国-全民塔防(福利版)巴兔安卓折扣版
新塔防三国-全民塔防(福利版)巴兔安卓折扣版 皓月屠龙(超速切割无限刀)巴兔iPhone/iPad版
皓月屠龙(超速切割无限刀)巴兔iPhone/iPad版 异次元主公(SR战姬全免)巴兔iPhone/iPad版
异次元主公(SR战姬全免)巴兔iPhone/iPad版 火柴人归来(送兔年天空套)巴兔安卓版
火柴人归来(送兔年天空套)巴兔安卓版 大战国(魂环打金大乱斗)巴兔安卓版
大战国(魂环打金大乱斗)巴兔安卓版 世界异化之后(感性大嫂在线刷充)巴兔安卓版
世界异化之后(感性大嫂在线刷充)巴兔安卓版 云上城之歌(勇者之城)巴兔安卓折扣版
云上城之歌(勇者之城)巴兔安卓折扣版 武动六界(专属定制高返版)巴兔安卓折扣版
武动六界(专属定制高返版)巴兔安卓折扣版 主公带我飞(打金送10万真充)巴兔安卓版
主公带我飞(打金送10万真充)巴兔安卓版 龙神之光(UR全免刷充)巴兔安卓版
龙神之光(UR全免刷充)巴兔安卓版 风起苍岚(GM狂飙星环赞助)巴兔安卓版
风起苍岚(GM狂飙星环赞助)巴兔安卓版 仙灵修真(GM刷充1元神装)巴兔安卓版
仙灵修真(GM刷充1元神装)巴兔安卓版 绝地枪王(内玩8888高返版)巴兔iPhone/iPad版
绝地枪王(内玩8888高返版)巴兔iPhone/iPad版 火柴人归来(送兔年天空套)巴兔iPhone/iPad版
火柴人归来(送兔年天空套)巴兔iPhone/iPad版 世界异化之后(感性大嫂在线刷充)巴兔iPhone/iPad版
世界异化之后(感性大嫂在线刷充)巴兔iPhone/iPad版 大战国(魂环打金大乱斗)巴兔iPhone/iPad版
大战国(魂环打金大乱斗)巴兔iPhone/iPad版 主公带我飞(打金送10万真充)巴兔iPhone/iPad版
主公带我飞(打金送10万真充)巴兔iPhone/iPad版![薄樱鬼:风之章1号升级档+未加密补丁[3DM]](http://img.99danji.com/uploadfile/2017/0907/20170907105047902.png)



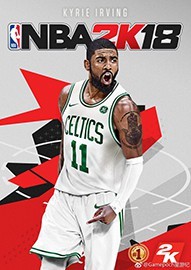

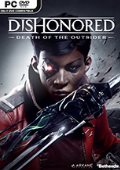
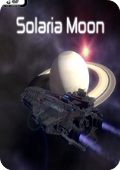

![无人深空v1.37升级档+未加密补丁[CODEX] v1.0](http://img.99danji.com/uploadfile/2018/0727/20180727103659390.jpg)
![《牙齿和尾巴》1号升级档+未加密补丁[3DM] v1.0](http://img.99danji.com/uploadfile/2017/0809/20170809022832434.jpg)
![热力纳斯卡21号升级档+未加密补丁[CODEX] v1.0](http://img.99danji.com/uploadfile/2017/0522/20170522061140644.jpg)
![漫漫长夜v1.14升级档+未加密补丁[BAT] v1.0](http://img.99danji.com/uploadfile/2018/1107/20181107104704861.jpg)