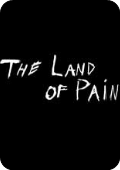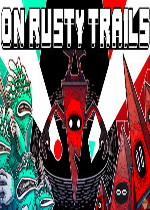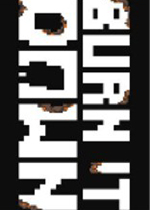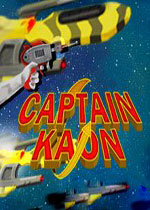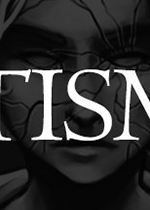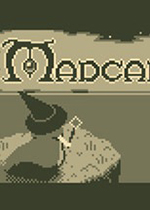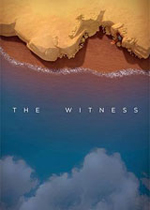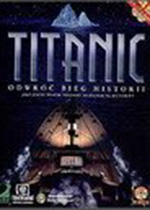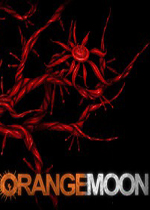office Word自动生成目录的多种方法 自动目录怎么生成word
作者:075玩 来源:互联网 2023-08-22 04:00:07
关 键 词:
相关阅读
- office Word自动生成目录的多种方法 自动目录怎么生成word
- OFFICE技巧:Word中下划线怎么打出来 在word中下划线怎么打出来
- Win7旗舰版下如何将office 2010中文界面瞬间转为英文界 如何将英文版的office变成中文版
- February Insider在Windows设备上推出Office Mobile的慢更新
- office 2010安装和语言包正确安装全面介绍教程 如何安装office语言包
- 雨林木风win7中office Word保存时几种文本格式的区别概述
- Office 2016和Office 365当前通道版本1612 build 7668.2074 office 365
- 有效解决安装office 2013错误1907方法分享 win10安装office2007出错1907
- 顿号怎么打出来|顿号在键盘上怎么打丶 顿号在键盘上怎么打?
- Windows7 64位旗舰系统利用MathType实现批量调整Word文档中公式的大小方法
推荐应用换一换
- 本类推荐
- 本类排行
- 1office Word自动生成目录的多种方法 自动目录怎么生成word
- 2OFFICE技巧:Word中下划线怎么打出来 在word中下划线怎么打出来
- 3Win7旗舰版下如何将office 2010中文界面瞬间转为英文界 如何将英文版的office变成中文版
- 4February Insider在Windows设备上推出Office Mobile的慢更新
- 5office 2010安装和语言包正确安装全面介绍教程 如何安装office语言包
- 6雨林木风win7中office Word保存时几种文本格式的区别概述
- 7Office 2016和Office 365当前通道版本1612 build 7668.2074 office 365
- 8有效解决安装office 2013错误1907方法分享 win10安装office2007出错1907
- 9顿号怎么打出来|顿号在键盘上怎么打丶 顿号在键盘上怎么打?
- 10Windows7 64位旗舰系统利用MathType实现批量调整Word文档中公式的大小方法








 萌侠挂机(无限盲盒)巴兔iPhone/iPad版
萌侠挂机(无限盲盒)巴兔iPhone/iPad版 新塔防三国-全民塔防(福利版)巴兔安卓折扣版
新塔防三国-全民塔防(福利版)巴兔安卓折扣版 皓月屠龙(超速切割无限刀)巴兔iPhone/iPad版
皓月屠龙(超速切割无限刀)巴兔iPhone/iPad版 异次元主公(SR战姬全免)巴兔iPhone/iPad版
异次元主公(SR战姬全免)巴兔iPhone/iPad版 火柴人归来(送兔年天空套)巴兔安卓版
火柴人归来(送兔年天空套)巴兔安卓版 大战国(魂环打金大乱斗)巴兔安卓版
大战国(魂环打金大乱斗)巴兔安卓版 世界异化之后(感性大嫂在线刷充)巴兔安卓版
世界异化之后(感性大嫂在线刷充)巴兔安卓版 云上城之歌(勇者之城)巴兔安卓折扣版
云上城之歌(勇者之城)巴兔安卓折扣版 武动六界(专属定制高返版)巴兔安卓折扣版
武动六界(专属定制高返版)巴兔安卓折扣版 主公带我飞(打金送10万真充)巴兔安卓版
主公带我飞(打金送10万真充)巴兔安卓版 龙神之光(UR全免刷充)巴兔安卓版
龙神之光(UR全免刷充)巴兔安卓版 风起苍岚(GM狂飙星环赞助)巴兔安卓版
风起苍岚(GM狂飙星环赞助)巴兔安卓版 仙灵修真(GM刷充1元神装)巴兔安卓版
仙灵修真(GM刷充1元神装)巴兔安卓版 绝地枪王(内玩8888高返版)巴兔iPhone/iPad版
绝地枪王(内玩8888高返版)巴兔iPhone/iPad版 火柴人归来(送兔年天空套)巴兔iPhone/iPad版
火柴人归来(送兔年天空套)巴兔iPhone/iPad版 世界异化之后(感性大嫂在线刷充)巴兔iPhone/iPad版
世界异化之后(感性大嫂在线刷充)巴兔iPhone/iPad版 大战国(魂环打金大乱斗)巴兔iPhone/iPad版
大战国(魂环打金大乱斗)巴兔iPhone/iPad版 主公带我飞(打金送10万真充)巴兔iPhone/iPad版
主公带我飞(打金送10万真充)巴兔iPhone/iPad版
![撞击冬季升级档+未加密补丁[3DM]](http://img.99danji.com/uploadfile/2016/1019/20161019031713534.png)