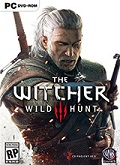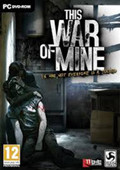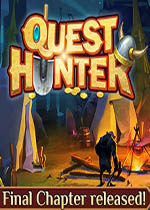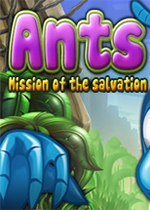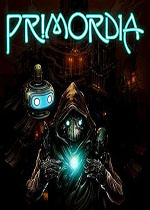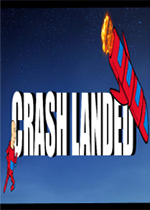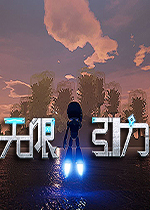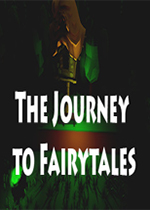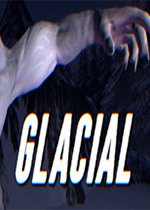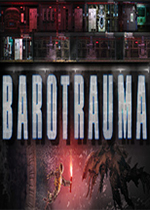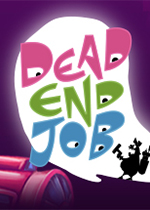ps置换怎么用 ps置换效果图
作者:075玩 来源:互联网 2023-08-20 17:00:07
想把一张平整的图片或者LOGO合成到褶皱的材质上,比如布料、衣服、木板、墙上等等,用什么方法较好一些呢?或者能用什么方法呢?
今天就分享一种置换+颜色带调整的方法来制作嵌入合成效果。
先看下效果图:


OK,直接进入步骤模式:
Step1
找到你想合成的图,我这里找了一张布料和一个小猪佩奇:


Step2
PS打开蓝色布料图,选中图层右键-复制图层,弹出对话框,新建文档,暂且命名为111,如下图:

然后给这个111的文档,做去色处理,即变成黑白图,然后保存psd文件,就可以关闭了,后面要用到,如下图,我用了色相饱和度里把饱和度调到最小:

Step3
重复上一步的操作,即在复制新建一个布料图文档,暂且命名为222,如下图:

在文档222里,选择滤镜-其他-高反差保留,参数设置如下图,放大布料图层能看到白点纹理的程度就可以了:

这里半径我设置了1.6,然后确定,再执行以下去色(ctrl+shift+U)命令,因为还有一些其他颜色的杂色在里面,执行去色后就只有灰白颜色,然后保存psd文档,关闭。

Step4
回到原始的布料文档里,把小猪佩奇图片放进来,当然最好是抠出来的,调整大小和位置,把小猪佩奇的图片转化为智能对象,这样方便后面修改效果:

Step5
选中小猪佩奇图层,执行滤镜-扭曲-置换命令,弹出对话框,可以不修改参数,确定后选择之前保存的222.psd文件,这里先选择哪一个都可以:


这时候可以放大图片观察下纹理细节,太小或者太大都可以重新设置置换参数,如下图这样我觉得就OK了:

然后继续这个图层再来一次置换命令,这时候选择111.psd,这时候褶皱起伏就稍微大些了:

Step6
选中小猪佩奇图层,将图层混合模式改为正片叠底:

打开图层混合选项,在混合颜色带里,调节下一图层的亮度,按住Alt键单击白色小滑块拖动,即可调节下一图层亮部显示,可以一边拖动一边看图中亮部起来即可:

Step7
复制小猪佩奇图层,将图层混合模式改为滤色,然后打开混合选项,这时候我们要调节混合颜色带下一图层的暗部信息,如下图:

Step8
再复制小猪佩奇图层,将图层混合模式改为颜色,因为在此之前,小猪佩奇原有的颜色偏离了,要追回来的话可以通过这一层来调节,适当降低透明度即可:

记得把这层的混合颜色带调整到原始状态:

最后再加点亮度和对比度也就差不多了:

如果想再好一点那就在布料图层上面加一个黑白调整层,给蒙版填充黑色,再选中黑白调整层的蒙版,ctrl+单击小猪佩奇的图层,调出小猪佩奇的选取,填充白色到蒙版,这样小猪佩奇下面的布料其实就是黑白色的了,然后颜色表现上就更好些了:

到此也就做完了,剩下细节的地方也就微调修修的事了。
最后再看一下这个图:
YOUR LOGO 是纯白色的,这种就简单得多了,不需要复制三个图层,只需要调整混合选项里的混合颜色带就行了,大家自己尝试下吧。
OK,就到这里了,Thanks for watching!
- 上一篇:如何用ps制作印章 如何用ps制作印章图片
- 下一篇:返回列表








 萌侠挂机(无限盲盒)巴兔iPhone/iPad版
萌侠挂机(无限盲盒)巴兔iPhone/iPad版 新塔防三国-全民塔防(福利版)巴兔安卓折扣版
新塔防三国-全民塔防(福利版)巴兔安卓折扣版 皓月屠龙(超速切割无限刀)巴兔iPhone/iPad版
皓月屠龙(超速切割无限刀)巴兔iPhone/iPad版 异次元主公(SR战姬全免)巴兔iPhone/iPad版
异次元主公(SR战姬全免)巴兔iPhone/iPad版 火柴人归来(送兔年天空套)巴兔安卓版
火柴人归来(送兔年天空套)巴兔安卓版 大战国(魂环打金大乱斗)巴兔安卓版
大战国(魂环打金大乱斗)巴兔安卓版 世界异化之后(感性大嫂在线刷充)巴兔安卓版
世界异化之后(感性大嫂在线刷充)巴兔安卓版 云上城之歌(勇者之城)巴兔安卓折扣版
云上城之歌(勇者之城)巴兔安卓折扣版 武动六界(专属定制高返版)巴兔安卓折扣版
武动六界(专属定制高返版)巴兔安卓折扣版 主公带我飞(打金送10万真充)巴兔安卓版
主公带我飞(打金送10万真充)巴兔安卓版 龙神之光(UR全免刷充)巴兔安卓版
龙神之光(UR全免刷充)巴兔安卓版 风起苍岚(GM狂飙星环赞助)巴兔安卓版
风起苍岚(GM狂飙星环赞助)巴兔安卓版 仙灵修真(GM刷充1元神装)巴兔安卓版
仙灵修真(GM刷充1元神装)巴兔安卓版 绝地枪王(内玩8888高返版)巴兔iPhone/iPad版
绝地枪王(内玩8888高返版)巴兔iPhone/iPad版 火柴人归来(送兔年天空套)巴兔iPhone/iPad版
火柴人归来(送兔年天空套)巴兔iPhone/iPad版 世界异化之后(感性大嫂在线刷充)巴兔iPhone/iPad版
世界异化之后(感性大嫂在线刷充)巴兔iPhone/iPad版 大战国(魂环打金大乱斗)巴兔iPhone/iPad版
大战国(魂环打金大乱斗)巴兔iPhone/iPad版 主公带我飞(打金送10万真充)巴兔iPhone/iPad版
主公带我飞(打金送10万真充)巴兔iPhone/iPad版