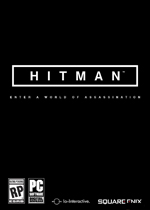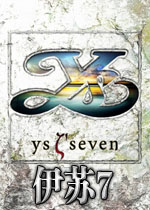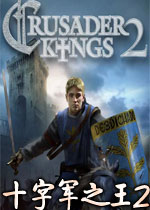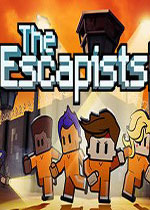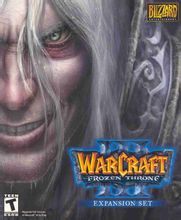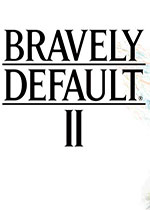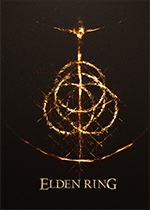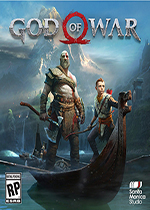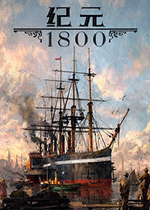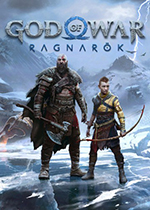ai怎么画网格规范图 ai怎么用网格画图
作者:075玩 来源:互联网 2023-08-27 23:00:07
这是Illustrator基础教程的第9篇。这篇文章,我们来讲解一下AI中网格的使用方法。
和参考线一样,网格也是Illustrator中的一个辅助对齐工具,当然,在打印和输出时,它是不可见的。
网格相关参数的设置同样是在首选项(Ctrl+K)中。我们打开首选项,选择“参考线和网格”,如下图:

对于网格,我们可以设置它的颜色、样式、网格线间隔、次分隔线等等。
颜色:默认网格线的颜色为灰色,当然,你也可以点击右边的色块设置成其他颜色。

样式:可以选择网格线的样式,默认为直线,也可以设置成点线。

网格线间隔:可以改变网格线间隔的距离,也就是每个矩形网格的大小。
次分隔线:设置每一行或每一列子网格的数量。
设置完这些参数以后,我们就可以让网格显示出来了。显示/隐藏网格的快捷键是Ctrl+',显示网格的效果如下图:

我们可以将画板放大,来看一看网格的分布情况。

可以看到,在每一个大网格里,都分成了8行×8列64个小网格。
和参考线一样,网格也是可以用来对齐的。点击“视图”-“对齐网格”(快捷键Ctrl+Shift+'),所有绘制的对象不管你是在绘制还是移动的时候,都可以自动对齐网格了。


以上就是对网格使用方法的详细讲解。如果你还有疑问,欢迎在下方留言。
这篇文章也是Illustrator基础教程文档基础操作部分的最后一篇。从下一篇Illustrator教程开始,我们将逐一讲解工具箱中每一个工具的使用方法。记得关注我的头条号哦!
- 上一篇:airpods可以连安卓吗 airpods可以连安卓吗软件
- 下一篇:返回列表








 萌侠挂机(无限盲盒)巴兔iPhone/iPad版
萌侠挂机(无限盲盒)巴兔iPhone/iPad版 新塔防三国-全民塔防(福利版)巴兔安卓折扣版
新塔防三国-全民塔防(福利版)巴兔安卓折扣版 皓月屠龙(超速切割无限刀)巴兔iPhone/iPad版
皓月屠龙(超速切割无限刀)巴兔iPhone/iPad版 异次元主公(SR战姬全免)巴兔iPhone/iPad版
异次元主公(SR战姬全免)巴兔iPhone/iPad版 火柴人归来(送兔年天空套)巴兔安卓版
火柴人归来(送兔年天空套)巴兔安卓版 大战国(魂环打金大乱斗)巴兔安卓版
大战国(魂环打金大乱斗)巴兔安卓版 世界异化之后(感性大嫂在线刷充)巴兔安卓版
世界异化之后(感性大嫂在线刷充)巴兔安卓版 云上城之歌(勇者之城)巴兔安卓折扣版
云上城之歌(勇者之城)巴兔安卓折扣版 武动六界(专属定制高返版)巴兔安卓折扣版
武动六界(专属定制高返版)巴兔安卓折扣版 主公带我飞(打金送10万真充)巴兔安卓版
主公带我飞(打金送10万真充)巴兔安卓版 龙神之光(UR全免刷充)巴兔安卓版
龙神之光(UR全免刷充)巴兔安卓版 风起苍岚(GM狂飙星环赞助)巴兔安卓版
风起苍岚(GM狂飙星环赞助)巴兔安卓版 仙灵修真(GM刷充1元神装)巴兔安卓版
仙灵修真(GM刷充1元神装)巴兔安卓版 绝地枪王(内玩8888高返版)巴兔iPhone/iPad版
绝地枪王(内玩8888高返版)巴兔iPhone/iPad版 火柴人归来(送兔年天空套)巴兔iPhone/iPad版
火柴人归来(送兔年天空套)巴兔iPhone/iPad版 世界异化之后(感性大嫂在线刷充)巴兔iPhone/iPad版
世界异化之后(感性大嫂在线刷充)巴兔iPhone/iPad版 大战国(魂环打金大乱斗)巴兔iPhone/iPad版
大战国(魂环打金大乱斗)巴兔iPhone/iPad版 主公带我飞(打金送10万真充)巴兔iPhone/iPad版
主公带我飞(打金送10万真充)巴兔iPhone/iPad版