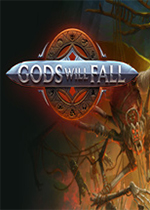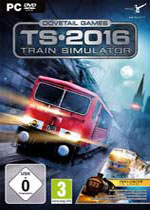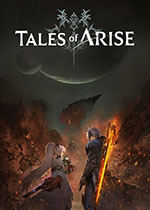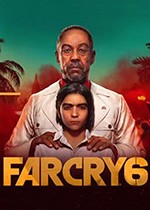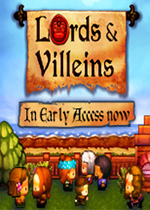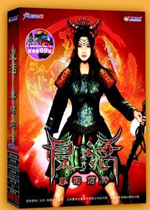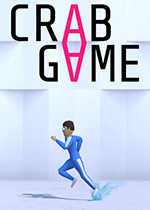ps怎么替换图层里面的图片 ps如何替换选区内的图片
作者:075玩 来源:互联网 2023-08-28 17:10:07
又到了毕业季,很多同学开始制作毕业画册,但是面对几十张照片的排版却犯难了,如何在背景不变的情况下,批量更换生成每一页的画册设计稿呢?下面与大家一起探讨利用photoshop变量批量更换照片的方法:
第一步:打开画册的背景模板,每一页的画册的排版为:上部分为照片,下部分为毕业季的祝福语,见下图:

需要批量更换照片的图层,命名为photo
第二步:将PSD文件和需要批量更换的照片均放置在同一个文件夹内,并且利用记事本将文件夹内的照片的“名称+后缀名”分行罗列起来,第一行需给照片定义一个变量(非常重要,将用于photoshop变量中,笔者随便弄了一个“照片路径”),见下图:

第三步:保持需要更换的图层是被选择的,然后点击“图像”——“变量”——“自定义...”

第四步:在“变量”的对话框中,确认选中的图层是需要更换的图层,勾选像素替换,名称填入记事本第一行的“变量”名称,笔者在第二步用的是“照片路径”,完成后,点击“下一个”,见下图:

第五步:在弹出的“数据组”对话框中点击“导入...”,在弹出“导入数据组”对话框中点击“选择文件”,选择文件中刚才保存的记事本文件“实例记事本”(记事本的文件名不重要,随便起),勾选“将第一列用作数据名称”后点确定。见下图:




第六步:点击菜单“文件”——“导出...”——“数据组作为文件...”,在弹出的对话框中,选择保存的路径,然后点击确定即可完成所有照片的替换及成品,见下图:




最终形成的批量替换图片的效果,每一页的画册就完成了,接下来可以慢慢的处理
- 上一篇:淘宝白号什么意思 淘宝什么叫白号
- 下一篇:返回列表








 萌侠挂机(无限盲盒)巴兔iPhone/iPad版
萌侠挂机(无限盲盒)巴兔iPhone/iPad版 新塔防三国-全民塔防(福利版)巴兔安卓折扣版
新塔防三国-全民塔防(福利版)巴兔安卓折扣版 皓月屠龙(超速切割无限刀)巴兔iPhone/iPad版
皓月屠龙(超速切割无限刀)巴兔iPhone/iPad版 异次元主公(SR战姬全免)巴兔iPhone/iPad版
异次元主公(SR战姬全免)巴兔iPhone/iPad版 火柴人归来(送兔年天空套)巴兔安卓版
火柴人归来(送兔年天空套)巴兔安卓版 大战国(魂环打金大乱斗)巴兔安卓版
大战国(魂环打金大乱斗)巴兔安卓版 世界异化之后(感性大嫂在线刷充)巴兔安卓版
世界异化之后(感性大嫂在线刷充)巴兔安卓版 云上城之歌(勇者之城)巴兔安卓折扣版
云上城之歌(勇者之城)巴兔安卓折扣版 武动六界(专属定制高返版)巴兔安卓折扣版
武动六界(专属定制高返版)巴兔安卓折扣版 主公带我飞(打金送10万真充)巴兔安卓版
主公带我飞(打金送10万真充)巴兔安卓版 龙神之光(UR全免刷充)巴兔安卓版
龙神之光(UR全免刷充)巴兔安卓版 风起苍岚(GM狂飙星环赞助)巴兔安卓版
风起苍岚(GM狂飙星环赞助)巴兔安卓版 仙灵修真(GM刷充1元神装)巴兔安卓版
仙灵修真(GM刷充1元神装)巴兔安卓版 绝地枪王(内玩8888高返版)巴兔iPhone/iPad版
绝地枪王(内玩8888高返版)巴兔iPhone/iPad版 火柴人归来(送兔年天空套)巴兔iPhone/iPad版
火柴人归来(送兔年天空套)巴兔iPhone/iPad版 世界异化之后(感性大嫂在线刷充)巴兔iPhone/iPad版
世界异化之后(感性大嫂在线刷充)巴兔iPhone/iPad版 大战国(魂环打金大乱斗)巴兔iPhone/iPad版
大战国(魂环打金大乱斗)巴兔iPhone/iPad版 主公带我飞(打金送10万真充)巴兔iPhone/iPad版
主公带我飞(打金送10万真充)巴兔iPhone/iPad版