Word文档怎么设置页边距 word文档怎么设置页边距,页眉页脚
作者:075玩 来源:互联网 2023-08-06 20:36:07
小伙伴们有注意过我们经常使用的Word文档的页边距吗,通常情况下,我们的页边距都是适中的。但是,有时候,我们会根据个性化需求,设置窄边距,宽边距,镜像边距等等。那小伙伴们知道Word文档怎么设置页边距吗,可能大家平时没怎么注意页边距的问题,所有不太清楚该怎么设置,其实,方法很简单。我们打开Word文档,在界面上方找到并点击“布局”菜单,记住找到并点击“页边距”选项,在弹出的选项中,我们可以看到普通边距,窄边距,适中边距,宽边距,镜像边距以及它们的上下左右的具体边距值。当然,我们也可以点击“自定义边距”,设置自己想要的其他边距值。下面,快来和小编一起往下学习具体的操作步骤吧!

操作步骤
第一步:打开需要设置页边距的Word文档,在界面上方点击“布局”,接着在“页面设置”栏找到并点击“页边距”;

第二步:点击之后,在弹出的选项中,可以选择选择自己想要的页边距,如果没有自己想要的页边距,我们可以点击“自定义边距”进行设置;

第三步:在“页面设置”窗口,点击“页边距”,接着在“页边距”处可以分别设置上下左右边距的距离,还可以设置装订线距离和装订线位置,在下方可以进行预览,如果这个页边距我们需要经常使用,可以点击“设为默认值”,设置完成后,点击“确定”;

第四步:可以看到,页边距已经设置好了,我们点击界面左上角的保存图标进行保存就可以了。

以上就是Word文档设置页边距的方法步骤了。点击“页边距”下拉箭头后,我们可以设置普通边距,窄边距,适中边距,宽边距,镜像边距,小伙伴们可以按需使用。
文章标签:word文档怎么设置页边距和行边距- 上一篇:Word文档怎么设置文字方向 word里怎么设置文字方向
- 下一篇:返回列表
- Word文档怎么设置页边距 word文档怎么设置页边距,页眉页脚
- Word文档怎么设置文字方向 word里怎么设置文字方向
- Word文档怎么添加水印 Word文档怎么添加水印?
- word文档怎么把第一个字变大 word文档怎么把一个字变最大
- Word文档怎么让每一页显示页码 word某一页设置页码
- Word文档怎么插入封面
- Word文档怎么插入批注
- Word文档编辑数学题目怎么插入数学公式 word中有几个方式可以对数学公式进行编辑
- Word文档将插入的图片显示在文字中间 word文档中怎么让文字在图片边上的中间
- Word如何点击文字后自动跳转到网页 word怎么点击文字自动跳转到内容
- 本类推荐
- 本类排行
- 1Word文档怎么设置页边距 word文档怎么设置页边距,页眉页脚
- 2Word文档怎么设置文字方向 word里怎么设置文字方向
- 3Word文档怎么添加水印 Word文档怎么添加水印?
- 4word文档怎么把第一个字变大 word文档怎么把一个字变最大
- 5Word文档怎么让每一页显示页码 word某一页设置页码
- 6Word文档怎么插入封面
- 7Word文档怎么插入批注
- 8Word文档编辑数学题目怎么插入数学公式 word中有几个方式可以对数学公式进行编辑
- 9Word文档将插入的图片显示在文字中间 word文档中怎么让文字在图片边上的中间
- 10Word如何点击文字后自动跳转到网页 word怎么点击文字自动跳转到内容
- 热门软件
- 热门标签








 萌侠挂机(无限盲盒)巴兔iPhone/iPad版
萌侠挂机(无限盲盒)巴兔iPhone/iPad版 新塔防三国-全民塔防(福利版)巴兔安卓折扣版
新塔防三国-全民塔防(福利版)巴兔安卓折扣版 皓月屠龙(超速切割无限刀)巴兔iPhone/iPad版
皓月屠龙(超速切割无限刀)巴兔iPhone/iPad版 异次元主公(SR战姬全免)巴兔iPhone/iPad版
异次元主公(SR战姬全免)巴兔iPhone/iPad版 火柴人归来(送兔年天空套)巴兔安卓版
火柴人归来(送兔年天空套)巴兔安卓版 大战国(魂环打金大乱斗)巴兔安卓版
大战国(魂环打金大乱斗)巴兔安卓版 世界异化之后(感性大嫂在线刷充)巴兔安卓版
世界异化之后(感性大嫂在线刷充)巴兔安卓版 云上城之歌(勇者之城)巴兔安卓折扣版
云上城之歌(勇者之城)巴兔安卓折扣版 武动六界(专属定制高返版)巴兔安卓折扣版
武动六界(专属定制高返版)巴兔安卓折扣版 主公带我飞(打金送10万真充)巴兔安卓版
主公带我飞(打金送10万真充)巴兔安卓版 龙神之光(UR全免刷充)巴兔安卓版
龙神之光(UR全免刷充)巴兔安卓版 风起苍岚(GM狂飙星环赞助)巴兔安卓版
风起苍岚(GM狂飙星环赞助)巴兔安卓版 仙灵修真(GM刷充1元神装)巴兔安卓版
仙灵修真(GM刷充1元神装)巴兔安卓版 绝地枪王(内玩8888高返版)巴兔iPhone/iPad版
绝地枪王(内玩8888高返版)巴兔iPhone/iPad版 火柴人归来(送兔年天空套)巴兔iPhone/iPad版
火柴人归来(送兔年天空套)巴兔iPhone/iPad版 世界异化之后(感性大嫂在线刷充)巴兔iPhone/iPad版
世界异化之后(感性大嫂在线刷充)巴兔iPhone/iPad版 大战国(魂环打金大乱斗)巴兔iPhone/iPad版
大战国(魂环打金大乱斗)巴兔iPhone/iPad版 主公带我飞(打金送10万真充)巴兔iPhone/iPad版
主公带我飞(打金送10万真充)巴兔iPhone/iPad版![彼处水如酒v20180410升级档+未加密补丁[CODEX]](http://img.99danji.com/uploadfile/2018/0302/20180302085416777.png)
![刀剑神域:虚空断章一键实装任务CT表[zealstar]](http://img.99danji.com/uploadfile/2018/0301/20180301052244530.png)

![命运之手231号(v1.3.3)升级档+未加密补丁[PLAZA]](http://img.99danji.com/uploadfile/2017/1023/20171023093123310.png)

![战场兄弟v1.0.13-1.1.0.8存档修改器汉化版[bigmap]](http://img.99danji.com/uploadfile/2016/0919/20160919025133936.png)
![地球人侵袭v1.0.4升级档+未加密补丁[CODEX] v1.0](http://img.99danji.com/uploadfile/2017/1214/20171214085001821.png)
![纯粹农场2018v1.1.4升级档+未加密补丁[SKIDROW] v1.0](http://img.99danji.com/uploadfile/2017/0922/20170922021859212.png)
![归于沉寂v1.0.842.H升级档+未加密补丁[3DM] v1.0](http://img.99danji.com/uploadfile/2017/1208/20171208083959429.png)



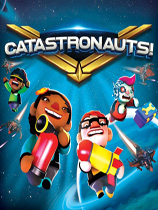
![死在文兰v1.01升级档+未加密补丁[CODEX] v1.0](http://img.99danji.com/uploadfile/2017/1019/20171019042155957.png)


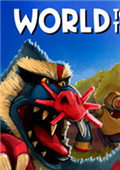
![精灵鼠传说v6.55升级档+未加密补丁[BAT] v1.0](http://img.99danji.com/uploadfile/2016/0727/20160727024111142.jpg)
![超级达利尔v1.0.1升级档+未加密补丁[CODEX] v1.0](http://img.99danji.com/uploadfile/2017/1225/20171225042549463.png)
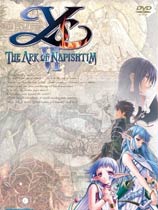
![格利纳高地9号升级档+未加密补丁[3DM] v1.0](http://img.99danji.com/uploadfile/2018/0210/20180210101850446.png)
![修道院:受难的父亲B.13042018升级档+未加密[SKIDROW] v1.0](http://img.99danji.com/uploadfile/2017/0908/20170908112244338.png)


