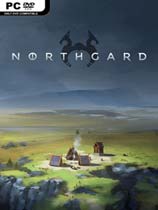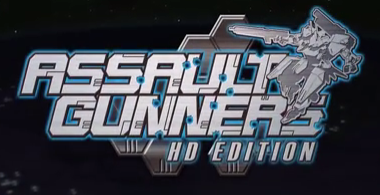Word中的图片怎么旋转特定的度数 word让图片旋转90度
作者:075玩 来源:互联网 2023-08-08 02:00:07
小伙伴们应该都知道,在Word文档中,我们可以设置文档中对象的旋转,比如进行垂直翻转,水平翻转,90度的翻转等等。有时候,为了更加个性化的设置,我们可能会需要进行特定度数的旋转,比如15度,30度等等。那小伙伴们知道Word文档中怎么设置特定度数的旋转吗,方法其实很简单的。我们首先打开需要设置旋转的Word文档,点击选中需要设置旋转的对象,接着点击界面上方的“布局”,然后在“排列”栏,找到并点击“旋转”,并在其下拉选项中找到并点击“其他旋转选项”,进入“布局”窗口后,在“旋转”处,设置想要的旋转角度,点击“确定”就可以了。下面,小编就为大家带来具体的操作步骤,有需要的小伙伴快来一起往下看!

操作步骤
第一步:打开需要进行设置的Word文档,点击选中需要进行旋转的图片;

第二步:接着,在界面上方找到并点击“布局”选项卡,点击“排列”栏中的“旋转”,在下拉选项中,点击选择“其他旋转选项”;

第三步:进入“布局”窗口后,在“旋转”处,设置想要的旋转角度,比如我们这里设置为15度,设置好以后,点击“确定”;

第四步:可以看到,图片已经安装我们设置的度数进行旋转了。

以上就是Word文档中设置图片旋转特定度数的方法教程的全部内容了。通过上面的教程,我们可以看到,在“旋转”的下拉选项中,我们可以点击选择向右旋转90度,向左旋转90度,垂直翻转,水平翻转等等,从而进行快速设置。
- 上一篇:Word中怎么设置某段不计入行号 word文档中如何设置行数
- 下一篇:返回列表








 萌侠挂机(无限盲盒)巴兔iPhone/iPad版
萌侠挂机(无限盲盒)巴兔iPhone/iPad版 新塔防三国-全民塔防(福利版)巴兔安卓折扣版
新塔防三国-全民塔防(福利版)巴兔安卓折扣版 皓月屠龙(超速切割无限刀)巴兔iPhone/iPad版
皓月屠龙(超速切割无限刀)巴兔iPhone/iPad版 异次元主公(SR战姬全免)巴兔iPhone/iPad版
异次元主公(SR战姬全免)巴兔iPhone/iPad版 火柴人归来(送兔年天空套)巴兔安卓版
火柴人归来(送兔年天空套)巴兔安卓版 大战国(魂环打金大乱斗)巴兔安卓版
大战国(魂环打金大乱斗)巴兔安卓版 世界异化之后(感性大嫂在线刷充)巴兔安卓版
世界异化之后(感性大嫂在线刷充)巴兔安卓版 云上城之歌(勇者之城)巴兔安卓折扣版
云上城之歌(勇者之城)巴兔安卓折扣版 武动六界(专属定制高返版)巴兔安卓折扣版
武动六界(专属定制高返版)巴兔安卓折扣版 主公带我飞(打金送10万真充)巴兔安卓版
主公带我飞(打金送10万真充)巴兔安卓版 龙神之光(UR全免刷充)巴兔安卓版
龙神之光(UR全免刷充)巴兔安卓版 风起苍岚(GM狂飙星环赞助)巴兔安卓版
风起苍岚(GM狂飙星环赞助)巴兔安卓版 仙灵修真(GM刷充1元神装)巴兔安卓版
仙灵修真(GM刷充1元神装)巴兔安卓版 绝地枪王(内玩8888高返版)巴兔iPhone/iPad版
绝地枪王(内玩8888高返版)巴兔iPhone/iPad版 火柴人归来(送兔年天空套)巴兔iPhone/iPad版
火柴人归来(送兔年天空套)巴兔iPhone/iPad版 世界异化之后(感性大嫂在线刷充)巴兔iPhone/iPad版
世界异化之后(感性大嫂在线刷充)巴兔iPhone/iPad版 大战国(魂环打金大乱斗)巴兔iPhone/iPad版
大战国(魂环打金大乱斗)巴兔iPhone/iPad版 主公带我飞(打金送10万真充)巴兔iPhone/iPad版
主公带我飞(打金送10万真充)巴兔iPhone/iPad版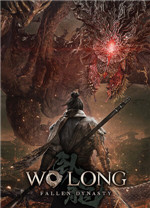


![蝙蝠侠:内敌7号升级档+EP5+未加密补丁[3DM]](http://img.99danji.com/uploadfile/2017/0809/20170809091813614.jpg)
![Furi11号升级档+官方中文+未加密补丁[3DM]](http://img.99danji.com/uploadfile/2016/0709/20160709041742538.jpg)
![异形天降9号升级档+未加密补丁[3DM]](http://img.99danji.com/uploadfile/2017/0922/20170922040518716.png)

![孤岛惊魂5游戏原声音乐OST[wav格式] v1.0](http://img.99danji.com/uploadfile/2018/0426/20180426044708756.jpg)
![Q立方2v1.2升级档+DLC+未加密补丁[CODEX] v1.0](http://img.99danji.com/uploadfile/2018/0820/20180820111110426.jpg)
![AER:古老的回忆v1.0.4升级档+未加密补丁[SKIDROW] v1.0](http://img.99danji.com/uploadfile/2017/0909/20170909110532453.png)
![劲爆美国棒球19v19.2.41升级档+未加密补丁[CODEX] v1.0](http://img.99danji.com/uploadfile/2018/0323/20180323022210645.jpg)

![奇迹时代3v1.801升级档+未加密补丁[3DM] v1.0](http://img.99danji.com/uploadfile/2018/1006/20181006113525539.jpg)
![毁灭战士49号升级档+未加密补丁[3DM] v1.0](http://img.99danji.com/uploadfile/2016/0521/20160521101004178.jpg)