word文档如何替换文字并加下划线 word怎么删除文字时不让下划线改变
作者:075玩 来源:互联网 2023-08-09 08:00:07
word软件是微软公司发布的一款办公软件,用户一般会用来编辑文档,在编辑的过程中用户可以找到自己需要的功能来解决问题,例如用户看到文字大小不一致时,使用文字字号功能来将其统一大小,总的来说这款办公软件已经是用户的必备办公软件了,当用户想要将文档中的文字进行替换并加上下划线时,用户应该怎么进行设置呢,其实操作的方法很简单,用户打开软件的查找和替换窗口来进行设置就可以了,整体的操作方法是很简单的,那么接下来就让小编来向大家介绍一下问题详细的操作方法吧,希望用户能够喜欢。

方法步骤
1.首先用户需要在word软件中打开文档,进入到编辑页面上选中要替换的文字

2.接着按下键盘上的ctrl+h快捷键来打开查找和替换窗口,将其中的替换为选项输入内容后按下下方的更多按钮

3.在显示出来的选项和功能中用户点击替换板块中的格式选项

4.接着在拓展出来的选项卡中用户选择字体选项来解决问题

5.这时用户来到了替换字体窗口,用户点击下划线线型选项

6.用户需要在弹出来的选项卡中根据喜好来选择线条样式

7.设置好线条样式后用户按下确定按钮即可

8.回到查找和替换窗口中,用户直接按下全部替换按钮就可以了

9.最后用户在文档的编辑页面上就可以看到选中的文字已经发生了变化,还加上了下划线

用户在编辑文档时想要替换文字并加上下划线,就需要在软件的查找和替换窗口中进行设置来解决问题,再加上小编已经将问题的操作方法整理出来了,感兴趣的用户快来试试看吧。
- 上一篇:pr2018背景音怎么实现人声增强 pr2019人声增强
- 下一篇:返回列表








 萌侠挂机(无限盲盒)巴兔iPhone/iPad版
萌侠挂机(无限盲盒)巴兔iPhone/iPad版 新塔防三国-全民塔防(福利版)巴兔安卓折扣版
新塔防三国-全民塔防(福利版)巴兔安卓折扣版 皓月屠龙(超速切割无限刀)巴兔iPhone/iPad版
皓月屠龙(超速切割无限刀)巴兔iPhone/iPad版 异次元主公(SR战姬全免)巴兔iPhone/iPad版
异次元主公(SR战姬全免)巴兔iPhone/iPad版 火柴人归来(送兔年天空套)巴兔安卓版
火柴人归来(送兔年天空套)巴兔安卓版 大战国(魂环打金大乱斗)巴兔安卓版
大战国(魂环打金大乱斗)巴兔安卓版 世界异化之后(感性大嫂在线刷充)巴兔安卓版
世界异化之后(感性大嫂在线刷充)巴兔安卓版 云上城之歌(勇者之城)巴兔安卓折扣版
云上城之歌(勇者之城)巴兔安卓折扣版 武动六界(专属定制高返版)巴兔安卓折扣版
武动六界(专属定制高返版)巴兔安卓折扣版 主公带我飞(打金送10万真充)巴兔安卓版
主公带我飞(打金送10万真充)巴兔安卓版 龙神之光(UR全免刷充)巴兔安卓版
龙神之光(UR全免刷充)巴兔安卓版 风起苍岚(GM狂飙星环赞助)巴兔安卓版
风起苍岚(GM狂飙星环赞助)巴兔安卓版 仙灵修真(GM刷充1元神装)巴兔安卓版
仙灵修真(GM刷充1元神装)巴兔安卓版 绝地枪王(内玩8888高返版)巴兔iPhone/iPad版
绝地枪王(内玩8888高返版)巴兔iPhone/iPad版 火柴人归来(送兔年天空套)巴兔iPhone/iPad版
火柴人归来(送兔年天空套)巴兔iPhone/iPad版 世界异化之后(感性大嫂在线刷充)巴兔iPhone/iPad版
世界异化之后(感性大嫂在线刷充)巴兔iPhone/iPad版 大战国(魂环打金大乱斗)巴兔iPhone/iPad版
大战国(魂环打金大乱斗)巴兔iPhone/iPad版 主公带我飞(打金送10万真充)巴兔iPhone/iPad版
主公带我飞(打金送10万真充)巴兔iPhone/iPad版


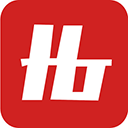

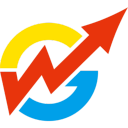





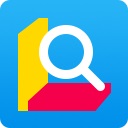
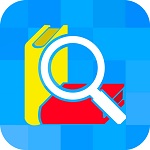

![蔚蓝传奇:探路者v1.0.2升级档+未加密补丁[PLAZA] v1.0](http://img.99danji.com/uploadfile/2018/0208/20180208033118802.png)
![佐迪亚克斯之子3号升级+未加密补丁[3DM] v1.0](http://img.99danji.com/uploadfile/2017/0712/20170712045937137.jpg)

![拉德罗杰斯v1.5升级档+未加密补丁[RazorDOX] v1.0](http://img.99danji.com/uploadfile/2016/1201/20161201102543708.jpg)
![挺进地牢v1.1.4十五项CE修改文件[L.C] v1.0](http://img.99danji.com/uploadfile/2018/0720/20180720041210768.jpg)
![英雄传说:闪之轨迹23号升级档+未加密补丁[CODEX] v1.0](http://img.99danji.com/uploadfile/2017/0915/20170915111833671.png)
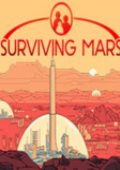

![英雄连22018Steam版汉化补丁v2.2[COH民间汉化] v1.0](http://img.99danji.com/uploadfile/2018/1218/20181218024850117.jpg)


