Word调整行间距后图片显示不全怎么办 调整了行距 图片不显示不全了
作者:075玩 来源:互联网 2023-08-10 23:00:07
在使用Word文档编辑文本内容时我们通常都会插入一下其他元素,比如我们会插入一些图片,公式等内容,用以丰富文档的内容。有时候我们会发现在对Word文档中的文字进行行间距的调整之后,图片和公式出现了显示不全的情况,这种情况下我们只需要单独对图片或公式设置行间距就可以解决了。比如我们在Word文档中插入图片之后调整了行间距导致图片只显示了一小部分,那小伙伴们知道该怎么单独调整图片的行间距以使图片正常显示出来吗,其实调整方法是非常简单的,我们只需要选中图片后在“段落”窗口的“行距”处进行调整就可以了。接下来,小编就来和小伙伴们分享具体的操作步骤了,有需要或者是感兴趣的小伙伴们快来一起往下看看吧!

操作步骤
第一步:打开Word文档,可以看到我们调整行间距之后图片出现了显示不全的问题,我们点击选中图片后,点击“开始”选项卡下“段落”栏右下角的小图标;

第二步:进入“段落”窗口后,点击“行距”处的下拉箭头点击选择“单倍行距”,然后点击“确定”;

第三步:就可以看到该图片正常显示出来了,后续如果有需要我们可以点击“图片工具”下的“图片格式”按钮,接着在“环绕文字”处的下拉选项中点击选择“上下型”环绕,这样后续再调整行间距时就不用出现显示不全的问题了。

以上就是电脑版Word文档调整行间距后显示图片的方法教程的全部内容了。设置图片的“上下型环绕”后,我们还可以设置图片的居中对齐等方式,移动图片到想要的文字等等。
- 上一篇:Word怎么调整表格的行间距 word里的表格怎么调整行间距
- 下一篇:返回列表
- Word调整行间距后图片显示不全怎么办 调整了行距 图片不显示不全了
- Word怎么调整表格的行间距 word里的表格怎么调整行间距
- Word如何同时改变行间距和段间距
- Word调整行间距后文字不见了怎么办 word文档改不了行间距是怎么回事
- word怎么取消文本框的棱台效果 怎么把word里的文本框的边框取消
- Word调整行间距后公式显示不全怎么办 word中加入公式后行间距不一样怎么办
- Word调整不同行间距的快捷键是哪些
- word怎么取消文本框的三维旋转效果 word三维旋转效果怎么设置
- word怎么启用实时预览 word文件预览功能在哪儿
- word怎么自动折叠功能区 word怎样设置折叠
- 本类推荐
- 本类排行
- 1Word调整行间距后图片显示不全怎么办 调整了行距 图片不显示不全了
- 2Word怎么调整表格的行间距 word里的表格怎么调整行间距
- 3Word如何同时改变行间距和段间距
- 4Word调整行间距后文字不见了怎么办 word文档改不了行间距是怎么回事
- 5word怎么取消文本框的棱台效果 怎么把word里的文本框的边框取消
- 6Word调整行间距后公式显示不全怎么办 word中加入公式后行间距不一样怎么办
- 7Word调整不同行间距的快捷键是哪些
- 8word怎么取消文本框的三维旋转效果 word三维旋转效果怎么设置
- 9word怎么启用实时预览 word文件预览功能在哪儿
- 10word怎么自动折叠功能区 word怎样设置折叠
- 热门软件
- 热门标签








 萌侠挂机(无限盲盒)巴兔iPhone/iPad版
萌侠挂机(无限盲盒)巴兔iPhone/iPad版 新塔防三国-全民塔防(福利版)巴兔安卓折扣版
新塔防三国-全民塔防(福利版)巴兔安卓折扣版 皓月屠龙(超速切割无限刀)巴兔iPhone/iPad版
皓月屠龙(超速切割无限刀)巴兔iPhone/iPad版 异次元主公(SR战姬全免)巴兔iPhone/iPad版
异次元主公(SR战姬全免)巴兔iPhone/iPad版 火柴人归来(送兔年天空套)巴兔安卓版
火柴人归来(送兔年天空套)巴兔安卓版 大战国(魂环打金大乱斗)巴兔安卓版
大战国(魂环打金大乱斗)巴兔安卓版 世界异化之后(感性大嫂在线刷充)巴兔安卓版
世界异化之后(感性大嫂在线刷充)巴兔安卓版 云上城之歌(勇者之城)巴兔安卓折扣版
云上城之歌(勇者之城)巴兔安卓折扣版 武动六界(专属定制高返版)巴兔安卓折扣版
武动六界(专属定制高返版)巴兔安卓折扣版 主公带我飞(打金送10万真充)巴兔安卓版
主公带我飞(打金送10万真充)巴兔安卓版 龙神之光(UR全免刷充)巴兔安卓版
龙神之光(UR全免刷充)巴兔安卓版 风起苍岚(GM狂飙星环赞助)巴兔安卓版
风起苍岚(GM狂飙星环赞助)巴兔安卓版 仙灵修真(GM刷充1元神装)巴兔安卓版
仙灵修真(GM刷充1元神装)巴兔安卓版 绝地枪王(内玩8888高返版)巴兔iPhone/iPad版
绝地枪王(内玩8888高返版)巴兔iPhone/iPad版 火柴人归来(送兔年天空套)巴兔iPhone/iPad版
火柴人归来(送兔年天空套)巴兔iPhone/iPad版 世界异化之后(感性大嫂在线刷充)巴兔iPhone/iPad版
世界异化之后(感性大嫂在线刷充)巴兔iPhone/iPad版 大战国(魂环打金大乱斗)巴兔iPhone/iPad版
大战国(魂环打金大乱斗)巴兔iPhone/iPad版 主公带我飞(打金送10万真充)巴兔iPhone/iPad版
主公带我飞(打金送10万真充)巴兔iPhone/iPad版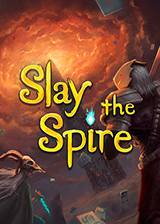
![格利纳高地5号升级档+未加密补丁[3DM]](http://img.99danji.com/uploadfile/2018/0210/20180210101850446.png)


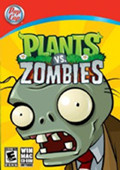





![梦日记:重制版v1.0.4升级档+未加密补丁[CODEX] v1.0](http://img.99danji.com/uploadfile/2018/0224/20180224085917182.png)
![轰炸机小队v20180208升级档+未加密补丁[PLAZA] v1.0](http://img.99danji.com/uploadfile/2018/0711/20180711020739502.jpg)
![行会3EA0.4.1升级档+未加密补丁[3DM] v1.0](http://img.99danji.com/uploadfile/2018/0706/20180706031430778.jpg)
![归于沉寂v1.0.747.h2升级档+未加密补丁[3DM] v1.0](http://img.99danji.com/uploadfile/2017/1208/20171208083959429.png)



