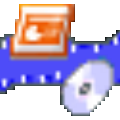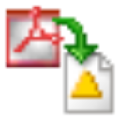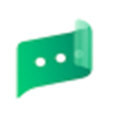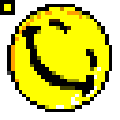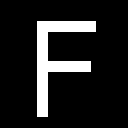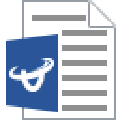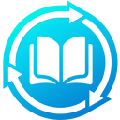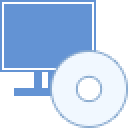软件大小:1.85G
软件语言:简体中文
软件授权:免费软件
软件类别:图像制作
软件等级:
更新时间:2023-12-15
官方网站:
应用平台:Win2003,WinXP,Vista,Win7,Win8
- 软件介绍
- 软件截图
- 其他版本
- 相关阅读
- 下载地址
Autodesk Maya2020是一款三维计算机动画、建模、仿真和渲染软件,新版本增加了一系列的功能,有助于提高创造力并减少时间浪费,并且使用动态解算器的全新可视化编程环境使您能够以程序方式快速、轻松地创建大片水准的特效。
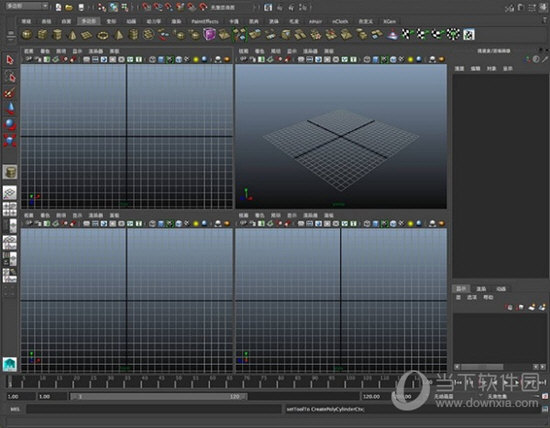
【功能特点】
一、动画工作效率和工作流增强功能
1)、“缓存播放”(Cached Playback)更新
1、图像平面支持: 图像平面现在通过缓存播放(Cached Playback)进行缓存。如果场景中包含应用于一个图像平面的图像序列,则图像将在后台加载并在“解算缓存”(Evaluation cache)模式下进行存储。以前,图像在首次播放时加载和存储,这会导致性能低下。
2、从“时间滑块”(Time Slider)清除:现在,您可以右键单击“时间滑块”(Time Slider)并从“动画控件”(Animation Controls)菜单中选择“缓存播放 > 清除缓存”(Cached Playback > Flush Cache),直接从时间滑块(Time Slider)中清除缓存。
3、支持“平滑网格预览”(Smooth Mesh Preview):现在,与“缓存播放”(Cached Playback)结合使用时,“平滑网格预览”(Smooth Mesh Preview)会使用较少的内存。
4、默认情况下,此设置处于禁用状态,这意味着“平滑网格预览”(Smooth Mesh Preview)未缓存。激活“缓存平滑网格”(Cache Smooth Meshes),可将“平滑网格预览”(Smooth Mesh Preview)添加到要缓存的进程列表。如果针对形状激活平滑网格预览(Smooth Mesh Preview),这不会影响其显示。
5、“缓存播放”(Cached Playback)白皮书:对于想要了解“缓存播放”(Cached Playback)架构的绑定师、TD 和插件作者,为了使他们可以从 Maya 的最新性能增强中受益,我们在以下白皮书中更全面地讲解了“缓存播放”(Cached Playback):Maya 缓存播放白皮书。
2)、“缓存播放”(Cached Playback)动力学支持
在先前版本 Maya 中,只要缓存进程遇到动力学节点(例如,BOSS 或 Nucleus),便会禁用“缓存播放”(Cached Playback)。缓存被禁用,且状态行和图标会变为黄色以指示它进入安全模式。现在,“缓存播放”(Cached Playback)可以在单独的过程中处理动力学模拟内容,此过程显示在动画缓存状态行正上方的“时间滑块”(Time Slider)中。
3)、将关键帧自动捕捉到整帧
启用新的“自动捕捉关键帧”(Auto snap keys)首选项(窗口 > 设置/首选项 > 首选项 > 时间滑块(Windows > Settings/Preferences > Preferences > Time Slider)),以简化动画工作流。启用“自动捕捉关键帧”(Auto snap keys)后,在“时间滑块”(Time Slider)和“曲线图编辑器”(Graph Editor)中移动或缩放关键帧时会将选定的关键帧自动捕捉到最近的整帧。此工作流还支持破坏性缩放。
4)、重影改进
1、变形网格支持:现在重影支持变形网格。必须启用缓存才能查看变形网格上的重影。
2、切换重影可见性:选择新的可视化 > 显示/隐藏重影(Visualize > Show/Hide ghosts)选项,可切换场景中重影的可见性,而不丢失任何现有重影参数。
3、重影不透明度和颜色:新的重影不透明度行为更易于区分动画的各个帧。现在,不透明度渐变从距当前帧最近的重影线性向下渐变到距当前帧最远的重影。可以使用“属性编辑器”(Attribute Editor)中的“前帧 Alpha”(Pre Frame Alpha)和“后帧 Alpha”(Post Frame Alpha)选项来更改渐变。如果结合使用“前帧颜色”(Pre Frame Color)和“后帧颜色”(Post Frame Color),还可以轻松识别当前帧之前和之后的重影。
二、适用于 Maya 的 Bifrost Extension 插件
Bifrost 是一种全新的程序节点图,用于创建模拟效果和自定义行为。它包括示例场景和复合,以及面向 Aero、燃烧、布料和粒子模拟的解算器。利用新的 Bifrost 曲线图编辑器,可以在工作室内部甚至站点(例如 Bifrost AREA 论坛)中轻松地概念化、试验、迭代和打包效果,并最终与其他美工人员共享。
三、时间滑块书签(Time Slider Bookmarks)
maya2020引入了时间滑块书签(Time Slider Bookmarks),此工具允许您使用彩色标记在“时间滑块”(Time Slider)上标记事件,以便可以及时注意到某些时刻。当您想要聚焦或亮显场景中的特定区域或事件时,书签非常有用。通过新的时间滑块书签管理器,可以一次性编辑多个书签。

四、maya2020中包含 Arnold GPU
Arnold for Maya (MtoA) 版本 4.0.0(使用 Arnold 6 核)现在可用于在 CPU 和 GPU 上进行产品级渲染。
五、多边形重新划分网格和重新拓扑
“网格”(Mesh)菜单中包含两个新命令,可用于轻松修复拓扑或将拓扑添加到选定网格。只需选择组件或整个网格并运行重新划分网格(Remesh)即可添加细节并在曲面上均匀分布边,然后对曲面运行重新拓扑(Retopologize)以将其所有面转变为四边形。这可以节省数小时甚至数天时间,避免费力的手动建模清理工作。有关详细信息,请参见自动重新拓扑网格。
六、绑定改进
1)、变更 Maya 的变换模型
向所有变换派生节点添加了新的矩阵输入 parentOffsetMatrix,以简化依存关系图 (DG) 和有向非循环图 (DAG)。
2)、新工具节点
创建了两个新工具节点 uvPin 和 proximityOin,以允许变换遵循几何体。这些节点取代了毛囊或 pointOnPoly 约束,可提供比后者更高的性能,并更好地控制变换遵循曲面的方式。
这两个节点均适用于网格或 NURBS 曲面,还可重用节点的一个实例以驱动具有相同设置的多个变换。
3)、“铆钉”(Rivet)命令
新的“铆钉”(Rivet)命令提供了一步式操作方法,可充分利用功能强大的新矩阵驱动变换以及 uvPin 节点。“铆钉”(Rivet)可用于创建直接附加到变形网格的定位器。“铆钉”(Rivet)使用 pinUV,其中预定义设置可轻松地将道具等对象附加到角色,例如,在衬衫上粘贴纽扣,或将勋章粘贴到制服上。
七、接近度包裹变形器
利用新的接近度包裹变形器,您可以使用其他几何体作为驱动者来对目标几何体进行变形。根据客户反馈,接近度包裹变形器现在支持 GPU,且可解决 Maya 默认包裹变形器的问题。
八、改善音频管理
针对在 Maya 中处理音频进行了改进。
新的“音量”(Volume)图标已添加到“时间滑块”(Time Slider)下的播放选项(Playback options),从而可以直接从 Maya 的“时间滑块”(Time Slider)访问 Maya 的音频级别。
此外,还在“动画”(Animation)菜单集 (F4) 中添加了“音频”(Audio)菜单,可用于在场景中导入或删除音频,以及选择音频波形在“时间滑块”(Time Slider)上的显示方式。
单击“音量”(Volume)图标可显示滑块以调整场景音频文件的声音级别。
双击“音量”(Volume)图标可禁用声音。
在“音量”(Volume)图标上单击鼠标右键可访问“音频”(Audio)菜单。

九、曲线图编辑器改进
对曲线图编辑器(Graph Editor)进行了大量更新,使其在 Maya 2020 中自定义程度更高且更直观。
1)新的插入关键帧选项
“曲线图编辑器”(Graph Editor)的“插入关键帧”(Insert Key)选项中新增了“保留切线类型”(Preserve Tangent type)选项。若要打开此新选项,请在“曲线图编辑器”(Graph Editor)“关键帧”(Keys)菜单中选择“关键帧 > 插入关键帧工具”(Keys > Insert Keys Tool)> 。
使用此设置,以便插入的关键帧可识别已存在的任何入切线和出切线,插入关键帧会更改曲线的形状以适应新关键帧任意一侧的切线类型。
默认情况下,使用“插入关键帧工具”(Insert Keys tool)(热键:Alt + i)时,将使用固定切线创建新关键帧,也会固定相邻关键帧以遵循曲线的形状。“保留切线类型”(Preserve Tangent type)选项会覆盖此内容,且新关键帧的切线类型会遵循当前入切线和出切线并影响曲线的形状。使用此新设置时,如果插入了一个关键帧且其切线类型为“自动”(Auto),则任意一侧的关键帧切线都不会改变。这会使插入关键帧行为与设置关键帧相同(热键:s)。
2)在大纲视图中显示或隐藏资产容器
通过“动画”(Animation)首选项(在“设置”(Settings)下)中新增的“显示资产”(Display Assets)设置,可以在“曲线图编辑器”(Graph Editor)大纲视图、“摄影表”(Dopesheet)大纲视图和各种关系编辑器中显示资产容器。启用此新选项可从大纲视图中显示资产容器。默认情况下,“显示资产”(Display Assets)处于禁用状态。
3)已重命名 Butterworth 过滤器
为明确起见,“Butterworth 过滤器”(Butterworth filter)(位于“曲线图编辑器”(Graph Editor)“曲线”(Curves)菜单中)现在称为“平滑过滤器(Butterworth)”(Smooth Filter (Butterworth))。
4)通过菜单快速访问
更新了“曲线图编辑器”(Graph Editor)菜单以包含常用功能:
5)改进了引用曲线的可见性
在先前版本 Maya 中,无法使用“现代曲线图编辑器”(Modern Graph Editor)区分引用的曲线。现在,被锁定而无法编辑的引用曲线将以带有黑色关键帧的暗淡颜色显示。但是,如果已激活“文件引用”(File References)首选项中的“允许编辑引用的动画曲线”(Allow edits on referenced animation curves),引用曲线将采用常规可编辑曲线的着色。
6)曲线图编辑器颜色自定义选项
颜色设置(Color settings)中新增了六个“曲线图编辑器”(Graph Editor)元素,可用于自定义以下元素的颜色:
锁定曲线颜色(Locked Curve Color)
锁定关键帧颜色(Locked Key Color)
可见性(Visibility)
时间标尺背景(Time Ruler Background)(影响时间标尺的背景色)
时间标尺标签(Time Ruler Label)(影响时间标尺上帧编号的颜色)
时间标尺标记(Time Ruler Tick)(影响时间标尺标记的颜色)
片段时间曲线(Clip Time Curve)
播放范围着色(Play Range shades)
7)“曲线图编辑器”(Graph Editor)主题
使用新的预设“主题”(Themes),可以轻松自定义“曲线图编辑器”(Graph Editor)的外观。只需选择“主题”(Theme)(“视图 > 主题”(View > Theme)),即可在编辑器中一次性更改所有颜色和视图设置。通过调整预设颜色首选项,创建支持工作流的自定义工作区,也可以调整现有主题。通过 MEL 脚本,可以轻松导出和共享主题。
8)可调整关键帧大小
“动画”(Animation)首选项(在“设置”(Settings)下)中新增了“关键帧大小”(Key Size)设置,使您可以对“曲线图编辑器”(Graph Editor)图表视图中显示的关键帧的大小进行自定义。
9)“自动时间轴”(Automatic Time lines)、“时间轴开始”(Time line start)
改进了现代曲线图编辑器(Modern Graph Editor),即在图表视图中添加了“自动时间轴”(Automatic Time lines)功能 以根据栅格缩放进行调整,方式与“曲线图编辑器”(Graph Editor)的值轴相同。
注: 时间轴在所有图表视图(绝对、归一化和堆叠)中均可见。
十、maya2020提供了新的标准曲面着色器
现在提供了新的标准曲面着色器,可用于对视觉效果和动画制作中使用的材质进行建模。此曲面着色器与渲染器无关,易于使用,且只提供了少量最有用且对美工人员友好的参数。此标准曲面着色器实施了 Autodesk 标准曲面规范版本 1.0.1。
通过在“渲染”(Rendering)工具架中或“Hypershade”的“创建”(Create)选项卡中单击标准曲面对应的图标,可创建“标准曲面”(Standard Surface)。“标准曲面”(Standard Surface)是默认节点,且对每个新场景均创建了此节点。
十一、新的区域光“规一化”(Normalize)选项
区域光中新增了“规一化”(Normalize)选项,可用于修改灯光的大小,而不影响灯光强度。如果您想要通过更改灯光曲面区域来调整阴影,而不影响发射的灯光总量,此选项将非常有用。
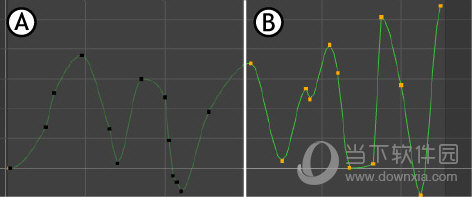
十二、“灯光编辑器”(Light Editor)改进
现在,您可以使用以下功能轻松添加或禁用灯光,以及覆盖渲染层中的灯光属性:
1、通过输入表达式或者选择并单击“灯光”(Lights)集合中的“添加”(Add),将灯光添加到层中,然后单击“查看全部”(View All)以检查其成员身份。
2、通过覆盖“启用”(Enable)属性,启用或禁用层中的灯光。
3、通过“灯光编辑器”(Light Editor)同时调整多个灯光,以及覆盖灯光变换和形状节点。
4、在“灯光编辑器”(Light Editor) 的“特性编辑器”(Property Editor)中填充灯光组,然后将其导出为 .json 以在其他场景中重新创建和重用此组。
5、性能更高,因为“灯光编辑器”(Light Editor) 的“特性编辑器”(Property Editor)具有动态即时滚动系统,它一次仅加载 20 个项目,然后根据需要加载更多项目。
十三、“渲染设定”(Render Setup)改进
现在可以覆盖渐变纹理的每个位置标记上的属性(例如其颜色、位置和噪波控件)来覆盖对象上的着色。
其他改进包括:
1、禁用选项 > 显示渲染设定警告图标(Options > Show Render Setup warning icons),以在缺少集合成员时,“渲染设定”(Render Setup)编辑器中不会显示警告图标。
2、现在,如果您在“首选项”(Preferences)窗口中启用“自动保存”(AutoSave)选项,然后对活动渲染层进行更改,则“渲染设定”(Render Setup)和“灯光编辑器”(Light Editor)节点将与您的文件一起保存。
3、现在,您可以对“渲染设定”(Render Setup)集合进行分组,然后将这些组导出为 .json 并在新场景中重用模板。
4、除了列出集合成员之外,现在还可以通过启用“查看依存关系”(View Dependencies)在“查看全部”(View All)窗口中列出其从属节点。
十四、可调整“时间滑块”(Time Slider)大小
现在,您可以按与界面中其他元素相同的方式调整 Maya 的时间滑块(Time Slider)大小。先前版本 Maya 中仅为“时间滑块”(Time Slider)提供了三个默认大小,且必须在“首选项”(Preferences)窗口中设置这些大小。时间滑块(Time Slider)高度与工作区一起保存;这些设置将持续存在,直至再次更改高度或重置“首选项”(Preferences)。
十五、动画热键
引入了多个全新和改进的热键,以帮助您提高工作效率。
十六、新的可见性热键
您不再需要浏览菜单即可显示或隐藏 NURBS 曲线、多边形网格、图像平面或线框。四个全新动画热键可用于启用或禁用这些状态的可见性。按 Alt + 1 可切换 NURBS 曲线的可见性,按 Alt + 2 可切换多边形网格的可见性,按 Alt + 4 可切换图像平面的可见性,按 Alt + 5 可切换线框/着色的可见性。
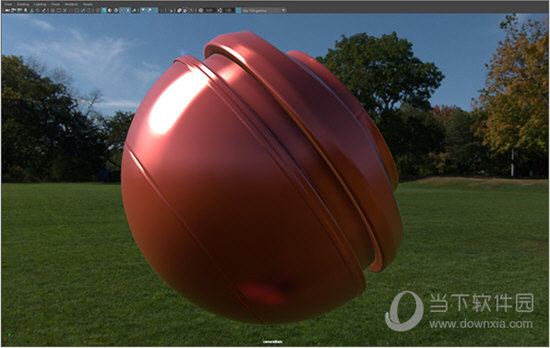
十七、关键帧切线标记菜单(Keyframe Tangent Marking Menu)
关键帧切线标记菜单(Keyframe Tangent Marking Menu)并非全新菜单,它本就包含“曲线图编辑器”(Graph Editor)中的常用操作(可通过按 Shift + s 获得)。其新增功能是,现在可使用热键编辑器(Hotkey Editor)进行重新指定,释放 Shift + s 以用于指定其他热键。
十八、MotionBuilder 样式的 X 射线切换
Maya 借鉴了 MotionBuilder 中非常有用的热键切换功能以切换 X 射线模式。
十九、maya2020还有什么新特性?
1、“UV 编辑器”(UV Editor)性能增强
提高了 UV 编辑器(UV Editor)的整体性能。此外,还解决了与重画密集网格、选择前、选择、功能和其他各种事宜相关的问题。
2、变形器的组标记
Maya 变形器中新增了“使用组标记”(Use Group Tags)选项以替换 GroupID 标记。Grouptag 节点允许您在“编辑”(Edit)窗口中调整标记成员身份,并通过消除调整节点来清理节点编辑器(Node Editor)。
3、新的帧速率首选项
“时间滑块”(Time Slider)首选项中新增了“将时间范围舍入到整数值”(Round Time Ranges to whole values)选项,可用于在更改帧速率时避免小数值。默认情况下,此设置处于活动状态,以便当帧速率更改时,Maya 始终近似取最近的整帧值。
4、新的时间编辑器导入选项
“将动画添加到时间编辑器”(Add Animation to the Time Editor)选项中新增了“使用公用父对象变换”(Use Common Parent Transform)选项,从而默认情况下,可使用选定变换中最常用的父对象变换将动画导入到“时间编辑器”(Time Editor)中。
如果此选项处于活动状态,当将资产拖动到“时间编辑器”(Time Editor)时,无需选择层级:层级仍包含在生成的片段中。如果要使用重定位器将变换应用于公用父对象(而非片段中的每个变换),这将非常有用。
5、“解算工具包”(Evaluation Toolkit)故障排除
一个新的故障排除工具已添加到解算工具包 “调试”(Debugging)部分:“启动场景绒布窗口”(Launch Scene Lint window)。通过此工具,您可以运行一系列扫描,以找到并清除低效流程(例如,平坦动画曲线和未使用的表达式输出)可能引起的瓶颈。
6、在“属性编辑器”(Attribute Editor)和“节点编辑器”(Node Editor)中显示长名称和短名称
属性编辑器(Attribute Editor)和节点编辑器(Node Editor)的“显示”(Display)菜单中新增了“属性名称”(Attribute Names)选项,从中可以显示长和短属性名称。
7、新的 Substance 2.0 插件
maya2020包含新的 Substance 2.0 插件,此插件提供了多项新功能,可简化使用物质纹理创建着色网络以及编辑着色网络的操作。
8、FBX 版本 2020
maya2020中纳入了 FBX 2020,其中提供了各种错误修复。
9、大纲视图性能改进
创建了一个全新的界面首选项“大纲视图”(Outliner),让您可以在大纲视图(Outliner)中展开或选择对象时提高速度。以前,使用包含大量面的对象集时可能会变慢。
激活界面首选项中的“大纲视图”(Outliner)选项,以便通过限制状态更改消息来提高性能。
10、环境变量现在支持“OpenGL - 核心配置(兼容性)”(OpenGL - Core Profile (Compatibility))模式
以前,仅可将 MAYA_VP2_DEVICE_OVERRIDE 环境变量设置为“DirectX 11”、“OpenGL - 旧版”(OpenGL - Legacy)或“OpenGL - 核心配置(精确)”(OpenGL - Core Profile (Strict))模式。
现在,还可以将其设置为“OpenGL - 核心配置(兼容性)”(OpenGL - Core Profile (Compatibility))模式。
11、用于在 Linux 上停靠窗口的环境变量
添加了一个新环境变量,以帮助在某些版本的 Linux 中停靠窗口。将 MAYA_WORKSPACES_ALWAYS_SHOW_TAB 设置为 1 可激活此行为。
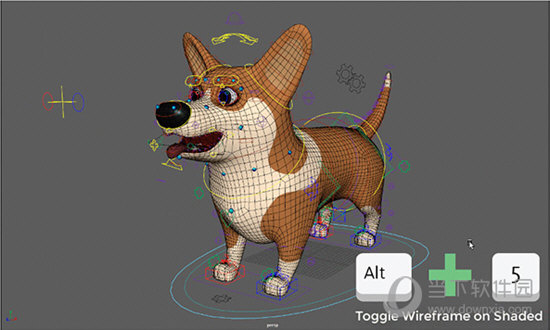
【怎么渲染】
使用maya将我们的模型文件打开;

打开模型文件之后,我们在菜单那里找到窗口选项,点击窗口在其子级菜单里找到渲染编辑选项;
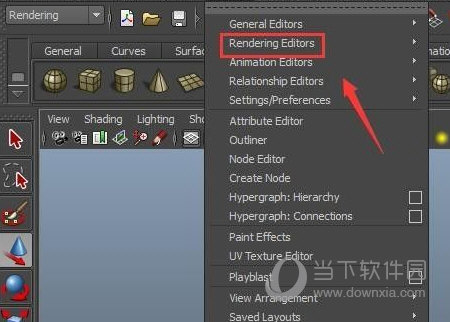
点击渲染编辑选项在其子级菜单哪里找到渲染设置选项;
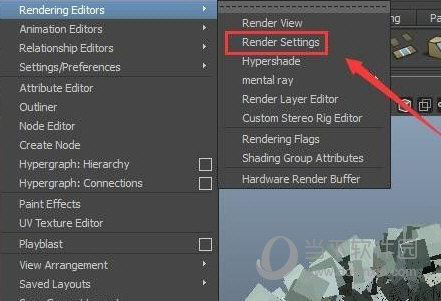
点击渲染设置,在这里我们可以设置渲染的方式,在这里选择软件渲染;
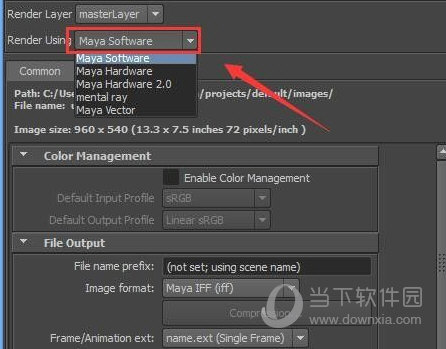
点击软件渲染我们在这里进行很多的设置;
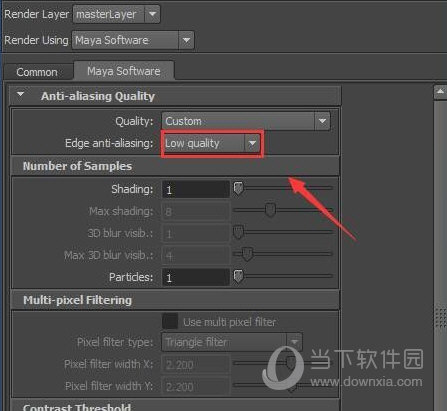
我们也可以选择硬件渲染;
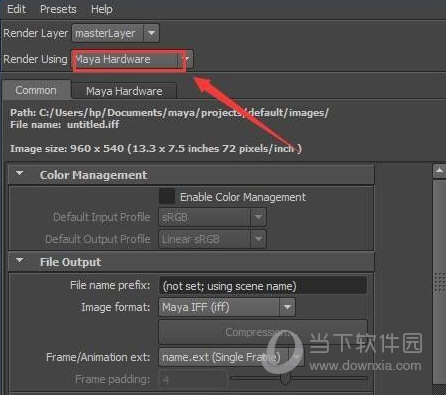
点击硬件渲染我们在硬件渲染里也可以进行设置。
【怎么贴图】
打开maya,进入maya的工作界面
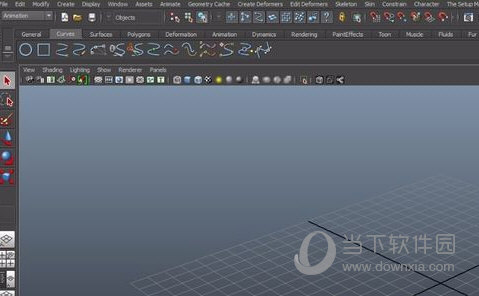
找到creaet菜单,在其下拉菜单里找到polygons primitives选项
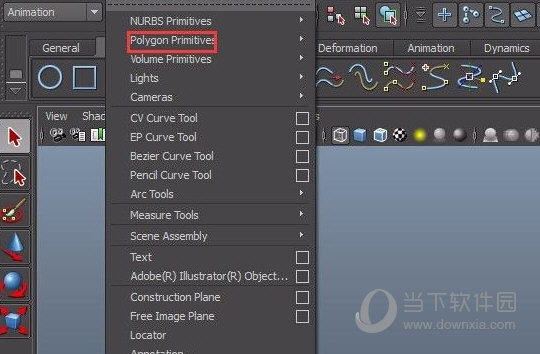
在polygons primitives下找到plane选项,在视图里创建一个平面的物体
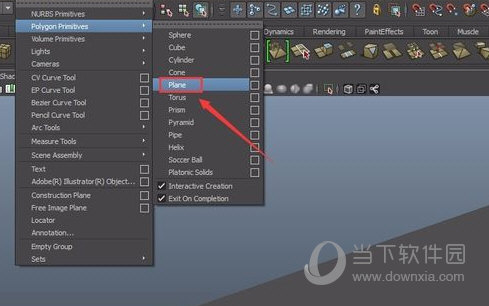
选择创建的平面物体,单击鼠标右键,在弹出的菜单里找到assign new material选项,点击该选项弹出assign new material对话框
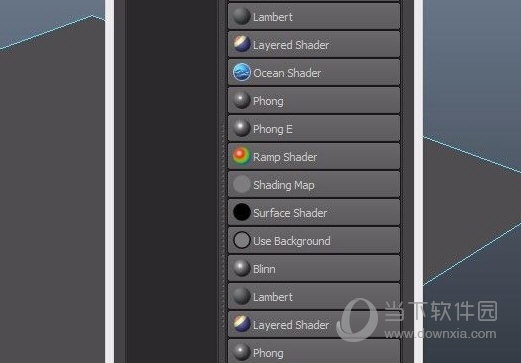
在该对话框里找到Lambert选项
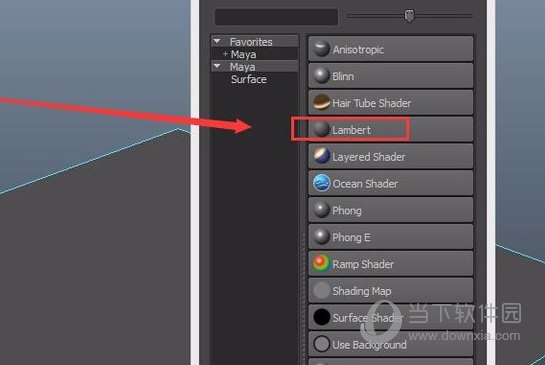
点击Lambert选项,在右侧的attribute editor里找到common material attribute选下的color选项
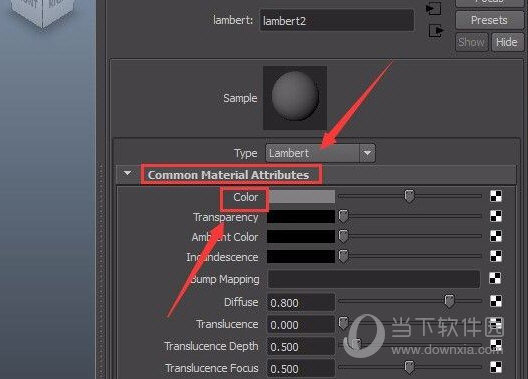
点击color后的棋盘格弹出create render node对话框
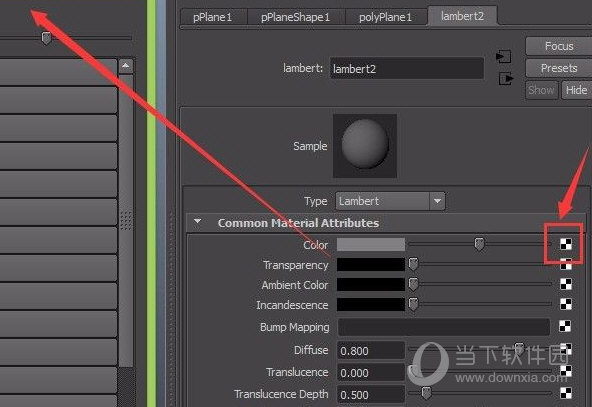
在该对话框里找到file选项
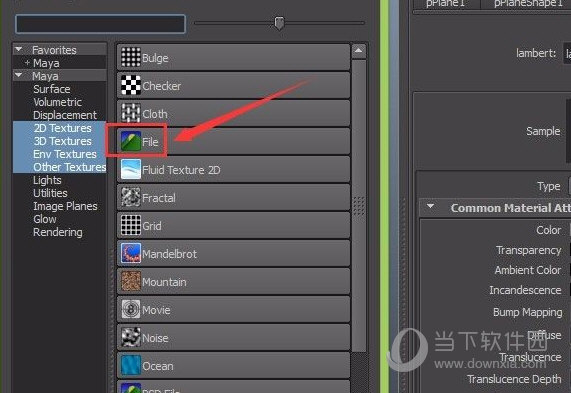
点击file选项,在右侧的file界面里找到image file选项
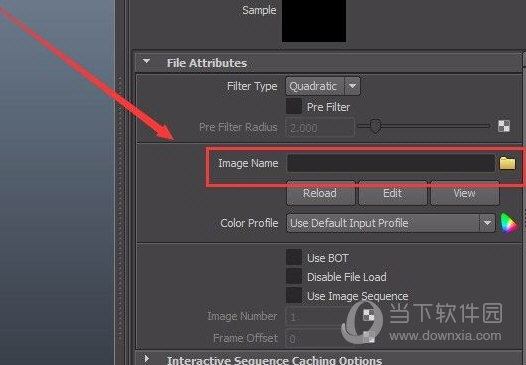
点击后面的文件夹图标,弹出open对话框
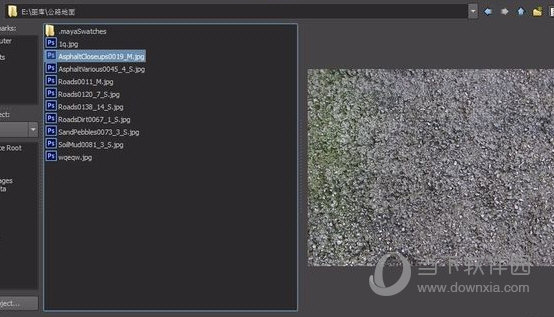
选择一张贴图,点击打开图片节点就创建了
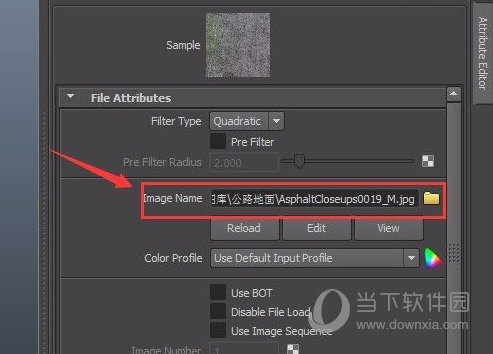
按下键盘上的数字6键,可以看到我们就为这个平面物体制作了贴图
【怎么恢复初始设置】
maya界面布局乱了之后,不用去删除神马文件;

在maya菜单栏点击display;
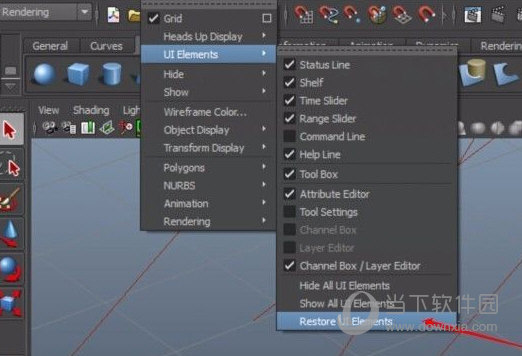
然后点击UI Elements再点击一下Restore UI Elements即可恢复初始界面!








 萌侠挂机(无限盲盒)巴兔iPhone/iPad版
萌侠挂机(无限盲盒)巴兔iPhone/iPad版 新塔防三国-全民塔防(福利版)巴兔安卓折扣版
新塔防三国-全民塔防(福利版)巴兔安卓折扣版 皓月屠龙(超速切割无限刀)巴兔iPhone/iPad版
皓月屠龙(超速切割无限刀)巴兔iPhone/iPad版 异次元主公(SR战姬全免)巴兔iPhone/iPad版
异次元主公(SR战姬全免)巴兔iPhone/iPad版 火柴人归来(送兔年天空套)巴兔安卓版
火柴人归来(送兔年天空套)巴兔安卓版 大战国(魂环打金大乱斗)巴兔安卓版
大战国(魂环打金大乱斗)巴兔安卓版 世界异化之后(感性大嫂在线刷充)巴兔安卓版
世界异化之后(感性大嫂在线刷充)巴兔安卓版 云上城之歌(勇者之城)巴兔安卓折扣版
云上城之歌(勇者之城)巴兔安卓折扣版 武动六界(专属定制高返版)巴兔安卓折扣版
武动六界(专属定制高返版)巴兔安卓折扣版 主公带我飞(打金送10万真充)巴兔安卓版
主公带我飞(打金送10万真充)巴兔安卓版 龙神之光(UR全免刷充)巴兔安卓版
龙神之光(UR全免刷充)巴兔安卓版 风起苍岚(GM狂飙星环赞助)巴兔安卓版
风起苍岚(GM狂飙星环赞助)巴兔安卓版 仙灵修真(GM刷充1元神装)巴兔安卓版
仙灵修真(GM刷充1元神装)巴兔安卓版 绝地枪王(内玩8888高返版)巴兔iPhone/iPad版
绝地枪王(内玩8888高返版)巴兔iPhone/iPad版 火柴人归来(送兔年天空套)巴兔iPhone/iPad版
火柴人归来(送兔年天空套)巴兔iPhone/iPad版 世界异化之后(感性大嫂在线刷充)巴兔iPhone/iPad版
世界异化之后(感性大嫂在线刷充)巴兔iPhone/iPad版 大战国(魂环打金大乱斗)巴兔iPhone/iPad版
大战国(魂环打金大乱斗)巴兔iPhone/iPad版 主公带我飞(打金送10万真充)巴兔iPhone/iPad版
主公带我飞(打金送10万真充)巴兔iPhone/iPad版