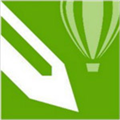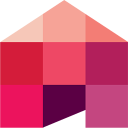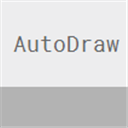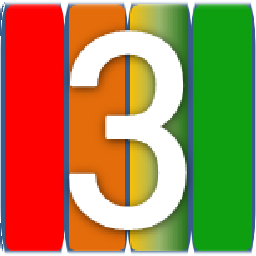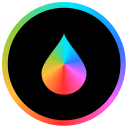软件大小:468.4M
软件语言:简体中文
软件授权:免费软件
软件类别:图像制作
软件等级:
更新时间:2024-01-19
官方网站:
应用平台:Win2003,WinXP,Vista,Win7,Win8
- 软件介绍
- 软件截图
- 其他版本
- 相关阅读
- 下载地址
CorelDRAW X5 64位版官方中文版是由加拿大Corel公司推出的一款矢量图形制作软件,该款软件专为64位系统用户量身打造,为用户带来了矢量动画、页面设计、网站制作、位图编辑和网页动画设计等功能,使用该款软件,用户能够随心所欲的设计自己心目中的创意作品。

CorelDraw x5软件套装更为专业设计师及绘图爱好者提供简报、彩页、手册、产品包装、标识、网页及其它。Coreldraw提供的智慧型绘图工具以及新的动态向导可以充分降低用户的操控难度,允许用户更加容易精确地创建物体的尺寸和位置,减少点击步骤,节省设计时间。

【新增功能】
1、这是用户翘首以盼的升级!CorelDRAW Graphics Suite X5 加快和简化日常任务,在节省时间的同时帮助您自信地创作。查看立即升级图形软件的 10 大最具吸引力的理由。
2、利用 Corel® CONNECT? 加快您的工作流程,该内置内容组织器可以帮助您在计算机上即时查找图形、模板、字体和图像。您选择的内容存储在 CorelDRAW® 和 Corel® PHOTO-PAINT? 之间同步的托盘中,使您能够即时访问内容。同时可直接以关键字方式在线搜寻Flickr®, Fotolia 和iStockPhoto® 图库网站上的相片
3、利用新增功能,比如可准确展示内容的在线显示方式的“像素”模式以及新增的 Web 动画工具,前所未有地高效率创作 Web 图形和动画。而且,现在新增的“导出”对话框使您能够在导出前比较文件格式,以便优化设置,实现最高的文件质量。
4、借助显著增强的 Corel PowerTRACE,将位图转换为高质量的矢量对象会更加精确和顺利。此版本的 PowerTRACE 提供了迄今为止最佳的描摹效果。
5、强大的增强功能充分利用可最大限度提高计算机工作效率的多核处理,使您能够更快速地完成任务。此最新版本针对 Windows® 7 进行优化,并提供新的触摸屏支持,以及对 Windows ®7 和 Windows® XP 的支持。
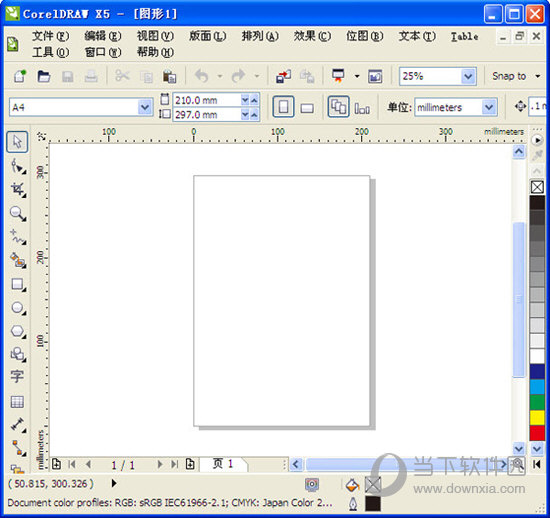
6、可控制不同媒体之间的色彩一致性,并为每个文档生成不同的调色板。全新的色彩管理引擎提供更好的色彩精确性,而且支持来自 PANTONE® 的新色彩配置文件。在打印前就知道色彩准确无误,从而最大限度地减小碳排放量和高昂的重复打印费用。
7、借助新增和增强的绘制、位图到矢量临摹、图表制作、艺术笔和文本工具的强大工具组合,创作出引人入胜的印刷材料和在线材料。它是进行有效的视觉沟通所需的全部图形软件。
8、借助广泛的文件兼容性,随时随地重新设计和共享您的作品。支持十几种文件格式,包括 PDF、JPG、PNG、EPS、AI、TIFF、PSD 以及 DOCX 等,这使您能够高效地导入和导出使用其他图形软件创作的文件。
9、应广大用户的强烈要求,我们已经引入了锁定工具栏的选项,扩展了打印选项,并改进了滴管、网状填充和其他常用绘画工具。
新增和增强功能!专家级理念和引人入胜的
10、利用新增和更新的视频教程、引人入胜的学习资料以及一本包含新专家文章的、可视化的丰富在线指南,可获得更多设计理念。(盒装版中提供了一本硬封面、全彩印刷指南。)实现无限超越您的想象空间!
11、借助超过 1000 种专业字体(包括首次采用的 Helvetica®、Garamond® 和 Frutiger® 字体),丰富您的设计内容。而且,还可以利用高价值的数字内容,比如精美的剪贴图、免版费的照片和车辆模板。无需花费更多的时间和金钱,即可创作出专业完美的作品 - 该套件的功能应有尽有!
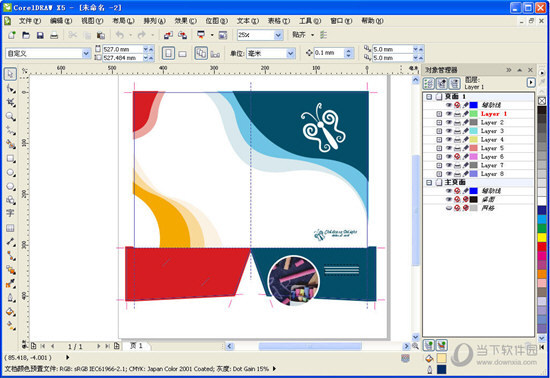
【抠图教程】
方法一:点击对象→图框精确裁剪。
1、置入一张图片素材到你建好的纸张上,用贝塞尔工具绘制出卡通形象的造型,配合形状工具(F10)勾画出卡通形象的路径。

2、先选中当前图片,点菜单栏对象按钮→图框精确裁剪→置于图文框内部。这时会出现一个黑箭头,把箭头指向你所勾出来的封闭曲线上单击即可。
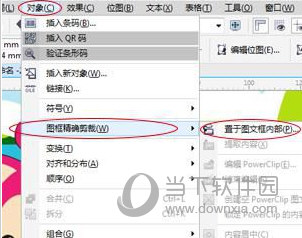
3、再次用形状工具进行调整不平滑的节点,调整图片在路径中的位置使之吻合路径,完成路径抠图。

4、完成好路径抠图就能任意编辑了,可以给完成的卡通形象换个背景。

方法二:位图→位图颜色遮罩,使用“位图的色彩遮罩”,可以用来显示和隐藏位图中某种特定的颜色或与该颜色接近的颜色。(此方法比较适合背景和图片的颜色差别较大的图片)。
1、在绘图页面中导入位图图形,并使它保持被选中状态。

2、单击位图→位图的色彩遮罩命令。在右边会弹出“位图颜色遮罩”的对话框。选择对话框窗口顶部的“隐藏颜色”或“显示颜色”选项。在下面的列表框中有10个颜色框单击第一个颜色框激活它。
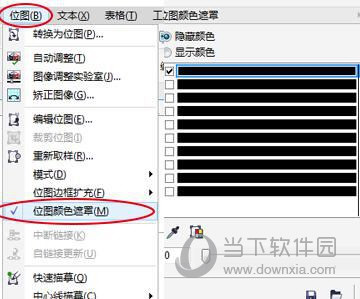
3、单击列选框下的“吸管”(颜色选择)按钮,设置容差值,取值范围为0~100,容差值为0时,就是精确取色,容差值越大,则选取的颜色范围就越广,近似色就越多。将已变成吸管形状的光标移到位图中想要隐藏或显示的颜色处,单击即可将颜色选取(重复以上颜色可以选择多种颜色)。接着单击“应用”按钮,即可完成位图色彩的遮罩。
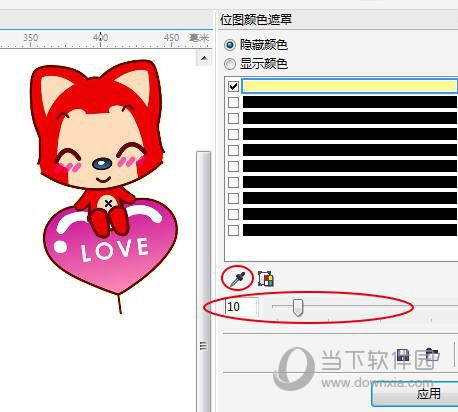
4、最后也给它换个背景。

方法三:选中图片右键描摹→线条图,然后修整一下就行。
1、同样的在绘图页面中导入位图图形,并使它保持被选中状态。

2、在图片选中状态下,鼠标右键,选择轮廓描摹→线条图。
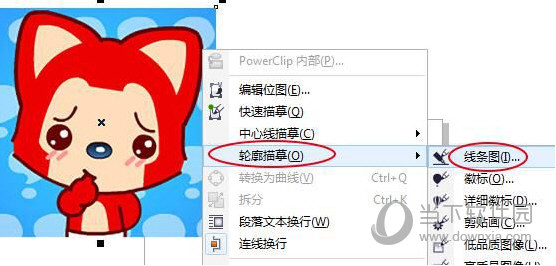
3、默认的是移除背景,自动选择颜色,可以手动调成指定颜色,点击后面的吸管按钮(即指定要移除的背景色)。勾选移除整张图像的颜色,那么在这张图像上所有关于这个颜色都将会被移除。若还想选择移除其他颜色,按住shift键单击就会将该颜色移除。设置好了单击确定按钮即可。

4、最后可以根据需求调换背景。

【调整字体竖排教程】
1、选择文本对象后,您也可以单击属性栏中的“文本属性”按钮,或者执行菜单栏中“文本>文本属性”命令(快捷键是Ctrl+T)在右侧的“文本属性”泊坞窗中对文字的字体、大小、颜色等其他格式属性进行更详细的设置。
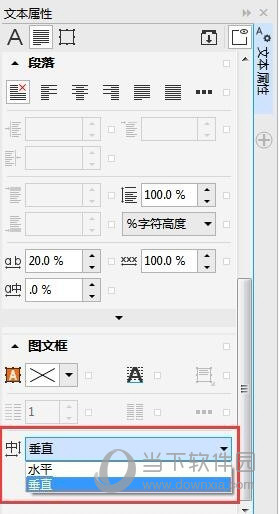
2、如果遇到类似的以下情况,其实这个是选择的字体不同造成的,如果出现这种情况,换中字体就好了。
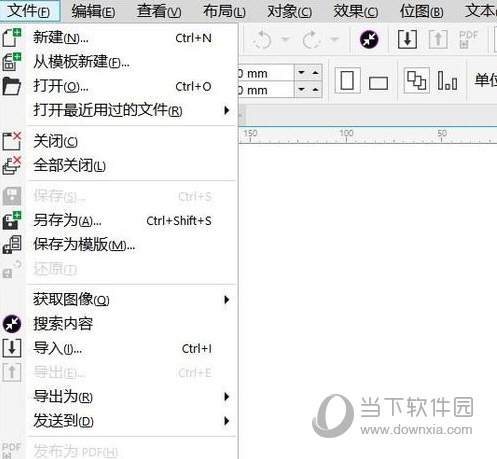
3、设置完成后保存文档即可。
【常用快捷键大全】
显示导航窗口(Navigator window) 【N】
运行 Visual Basic 应用程序的编辑器 【Alt】+【F11】
保存当前的图形 【Ctrl】+【S】
打开编辑文本对话框 【Ctrl】+【Shift】+【T】
擦除图形的一部分或将一个对象分为两个封闭路径 【X】
撤消上一次的操作 【Ctrl】+【Z】
撤消上一次的操作 【Alt】+【Backspase】
垂直定距对齐选择对象的中心 【Shift】+【A】
垂直分散对齐选择对象的中心 【Shift】+【C】
垂直对齐选择对象的中心 【C】
将文本更改为垂直排布(切换式) 【Ctrl】+【。】
打开一个已有绘图文档 【Ctrl】+【O】
打印当前的图形 【Ctrl】+【P】
打开“大小工具卷帘” 【Alt】+【F10】
运行缩放动作然后返回前一个工具 【F2】
运行缩放动作然后返回前一个工具 【Z】
导出文本或对象到另一种格式 【Ctrl】+【E】
导入文本或对象 【Ctrl】+【I】
发送选择的对象到后面 【Shift】+【B】
将选择的对象放置到后面 【Shift】+【PageDown】
发送选择的对象到前面 【Shift】+【T】
将选择的对象放置到前面 【Shift】+【PageUp】
发送选择的对象到右面 【Shift】+【R】
发送选择的对象到左面 【Shift】+【L】
将文本对齐基线 【Alt】+【F12】
将对象与网格对齐 (切换) 【Ctrl】+【Y】
对齐选择对象的中心到页中心 【P】
绘制对称多边形 【Y】
拆分选择的对象 【Ctrl】+【K】
将选择对象的分散对齐舞台水平中心 【Shift】+【P】
将选择对象的分散对齐页面水平中心 【Shift】+【E】
打开“封套工具卷帘” 【Ctrl】+【F7】
打开“符号和特殊字符工具卷帘” 【Ctrl】+【F11】
复制选定的项目到剪贴板 【Ctrl】+【C】
复制选定的项目到剪贴板 【Ctrl】+【Ins】
设置文本属性的格式 【Ctrl】+【T】
恢复上一次的“撤消”操作 【Ctrl】+【Shift】+【Z】
剪切选定对象并将它放置在“剪贴板”中 【Ctrl】+【X】
剪切选定对象并将它放置在“剪贴板”中 【Shift】+【Del】
将字体大小减小为上一个字体大小设置。 【Ctrl】+小键盘【2】
将渐变填充应用到对象 【F11】
结合选择的对象 【Ctrl】+【L】
绘制矩形;双击该工具便可创建页框 【F6】
打开“轮廓笔”对话框 【F12】
打开“轮廓图工具卷帘” 【Ctrl】+【F9】
绘制螺旋形;双击该工具打开“选项”对话框的“工具框”标签 【A】
启动“拼写检查器”;检查选定文本的拼写 【Ctrl】+【F12】
在当前工具和挑选工具之间切换 【Ctrl】+【Space】
取消选择对象或对象群组所组成的群组 【Ctrl】+【U】
显示绘图的全屏预览 【F9】
将选择的对象组成群组 【Ctrl】+【G】
删除选定的对象 【Del】
将选择对象上对齐 【T】
将字体大小减小为字体大小列表中上一个可用设置 【Ctrl】+小键盘【4】
转到上一页 【PageUp】
将镜头相对于绘画上移 【Alt】+【↑】
生成“属性栏”并对准可被标记的第一个可视项 【Ctrl】+【Backspase】
打开“视图管理器工具卷帘” 【Ctrl】+【F2】
在最近使用的两种视图质量间进行切换 【Shift】+【F9】
用“手绘”模式绘制线条和曲线 【F5】
使用该工具通过单击及拖动来平移绘图 【H】
按当前选项或工具显示对象或工具的属性 【Alt】+【Backspase】
刷新当前的绘图窗口 【Ctrl】+【W】
水平对齐选择对象的中心 【E】
将文本排列改为水平方向 【Ctrl】+【,】
打开“缩放工具卷帘” 【Alt】+【F9】
缩放全部的对象到最大 【F4】
缩放选定的对象到最大 【Shift】+【F2】
缩小绘图中的图形 【F3】
将填充添加到对象;单击并拖动对象实现喷泉式填充 【G】
打开“透镜工具卷帘” 【Alt】+【F3】
打开“图形和文本样式工具卷帘” 【Ctrl】+【F5】
退出 CorelDRAW 并提示保存活动绘图 【Alt】+【F4】
绘制椭圆形和圆形 【F7】
绘制矩形组 【D】
将对象转换成网状填充对象 【M】
打开“位置工具卷帘” 【Alt】+【F7】
添加文本(单击添加“美术字”;拖动添加“段落文本”) 【F8】
将选择对象下对齐 【B】
将字体大小增加为字体大小列表中的下一个设置 【Ctrl】+小键盘6
转到下一页 【PageDown】
将镜头相对于绘画下移 【Alt】+【↓】
包含指定线性标注线属性的功能 【Alt】+【F2】
添加/移除文本对象的项目符号 (切换) 【Ctrl】+M
将选定对象按照对象的堆栈顺序放置到向后一个位置 【Ctrl】+【PageDown】
将选定对象按照对象的堆栈顺序放置到向前一个位置 【Ctrl】+【PageUp】
使用“超微调”因子向上微调对象 【Shift】+【↑】
向上微调对象 【↑】
使用“细微调”因子向上微调对象 【Ctrl】+【↑】
使用“超微调”因子向下微调对象 【Shift】+【↓】
向下微调对象 【↓】
使用“细微调”因子向下微调对象 【Ctrl】+【↓】
使用“超微调”因子向右微调对象 【Shift】+【←】
向右微调对象 【←】
使用“细微调”因子向右微调对象 【Ctrl】+【←】
使用“超微调”因子向左微调对象 【Shift】+【→】
向左微调对象 【→】
使用“细微调”因子向左微调对象 【Ctrl】+【→】
创建新绘图文档 【Ctrl】+【N】
编辑对象的节点;双击该工具打开“节点编辑卷帘窗” 【F10】
打开“旋转工具卷帘” 【Alt】+【F8】
打开设置 CorelDRAW 选项的对话框 【Ctrl】+【J】
【Ctrl】+【A】
打开“轮廓颜色”对话框 【Shift】+【F12】
给对象应用均匀填充 【Shift】+【F11】
显示整个可打印页面 【Shift】+【F4】
将选择对象右对齐 【R】
将镜头相对于绘画右移 【Alt】+【←】
再制选定对象并以指定的距离偏移 【Ctrl】+【D】
将字体大小增加为下一个字体大小设置。 【Ctrl】+小键盘【8】
将“剪贴板”的内容粘贴到绘图中 【Ctrl】+【V】
将“剪贴板”的内容粘贴到绘图中 【Shift】+【Ins】
启动“这是什么?”帮助 【Shift】+【F1】
重复上一次操作 【Ctrl】+【R】
转换美术字为段落文本或反过来转换 【Ctrl】+【F8】
将选择的对象转换成曲线 【Ctrl】+【Q】
将轮廓转换成对象 【Ctrl】+【Shift】+【Q】
使用固定宽度、压力感应、书法式或预置的“自然笔”样式来绘制曲线 【I】
左对齐选定的对象 【L】
将镜头相对于绘画左移 【Alt】+【→】
文本编辑
显示所有可用/活动的 HTML 字体大小的列表 【Ctrl】+【Shift】+【H】
将文本对齐方式更改为不对齐 【Ctrl】+【N】
在绘画中查找指定的文本 【Alt】+【F3】
更改文本样式为粗体 【Ctrl】+【B】
将文本对齐方式更改为行宽的范围内分散文字 【Ctrl】+【H】
更改选择文本的大小写 【Shift】+【F3】
将字体大小减小为上一个字体大小设置。 【Ctrl】+小键盘【2】
将文本对齐方式更改为居中对齐 【Ctrl】+【E】
将文本对齐方式更改为两端对齐 【Ctrl】+【J】
将所有文本字符更改为小型大写字符 【Ctrl】+【Shift】+【K】
删除文本插入记号右边的字 【Ctrl】+【Del】
删除文本插入记号右边的字符 【Del】
将字体大小减小为字体大小列表中上一个可用设置 【Ctrl】+小键盘【4】
将文本插入记号向上移动一个段落 【Ctrl】+【↑】
将文本插入记号向上移动一个文本框 【PageUp】
将文本插入记号向上移动一行 【↑】
添加/移除文本对象的首字下沉格式 (切换) 【Ctrl】+【Shift】+【D】
选定“文本”标签,打开“选项”对话框 【Ctrl】+【F10】
更改文本样式为带下划线样式 【Ctrl】+【U】
将字体大小增加为字体大小列表中的下一个设置 【Ctrl】+小键盘【6】
将文本插入记号向下移动一个段落 【Ctrl】+【↓】
将文本插入记号向下移动一个文本框 【PageDown】
将文本插入记号向下移动一行 【↓】
显示非打印字符 【Ctrl】+【Shift】+【C】
向上选择一段文本 【Ctrl】+【Shift】+【↑】
向上选择一个文本框 【Shift】+【PageUp】
向上选择一行文本 【Shift】+【↑】
向上选择一段文本 【Ctrl】+【Shift】+【↑】
向上选择一个文本框 【Shift】+【PageUp】
向上选择一行文本 【Shift】+【↑】
向下选择一段文本 【Ctrl】+【Shift】+【↓】
向下选择一个文本框 【Shift】+【PageDown】
向下选择一行文本 【Shift】+【↓】
更改文本样式为斜体 【Ctrl】+【I】
- 本类推荐
- 本类排行
- 1CorelDRAW X5(矢量图形制作工具) x64 V15.2.0.661 官方中文版
- 2CorelDRAW X5(图形图像设计软件) 简体中文破解版
- 3CorelDRAW X5(图形图像设计软件) x64 简体中文绿色版
- 4BluffTitler(视频编辑) V13.0.0.1 破解版
- 5CorelDraw X8(矢量图形制作工具) x64 简体中文破解版
- 6IconEdit2(图标设计工具) V7.4 官方版
- 7IconEdit2(图标设计工具) V7.4 破解版
- 8图旺旺制图软件 V5.7.3 破解版
- 9利驰CAD扒图 V4.0.17.0322 官方版
- 10Grapher12(绘图软件) V12.6 官方版
- 热门软件
- 热门标签








 萌侠挂机(无限盲盒)巴兔iPhone/iPad版
萌侠挂机(无限盲盒)巴兔iPhone/iPad版 新塔防三国-全民塔防(福利版)巴兔安卓折扣版
新塔防三国-全民塔防(福利版)巴兔安卓折扣版 皓月屠龙(超速切割无限刀)巴兔iPhone/iPad版
皓月屠龙(超速切割无限刀)巴兔iPhone/iPad版 异次元主公(SR战姬全免)巴兔iPhone/iPad版
异次元主公(SR战姬全免)巴兔iPhone/iPad版 火柴人归来(送兔年天空套)巴兔安卓版
火柴人归来(送兔年天空套)巴兔安卓版 大战国(魂环打金大乱斗)巴兔安卓版
大战国(魂环打金大乱斗)巴兔安卓版 世界异化之后(感性大嫂在线刷充)巴兔安卓版
世界异化之后(感性大嫂在线刷充)巴兔安卓版 云上城之歌(勇者之城)巴兔安卓折扣版
云上城之歌(勇者之城)巴兔安卓折扣版 武动六界(专属定制高返版)巴兔安卓折扣版
武动六界(专属定制高返版)巴兔安卓折扣版 主公带我飞(打金送10万真充)巴兔安卓版
主公带我飞(打金送10万真充)巴兔安卓版 龙神之光(UR全免刷充)巴兔安卓版
龙神之光(UR全免刷充)巴兔安卓版 风起苍岚(GM狂飙星环赞助)巴兔安卓版
风起苍岚(GM狂飙星环赞助)巴兔安卓版 仙灵修真(GM刷充1元神装)巴兔安卓版
仙灵修真(GM刷充1元神装)巴兔安卓版 绝地枪王(内玩8888高返版)巴兔iPhone/iPad版
绝地枪王(内玩8888高返版)巴兔iPhone/iPad版 火柴人归来(送兔年天空套)巴兔iPhone/iPad版
火柴人归来(送兔年天空套)巴兔iPhone/iPad版 世界异化之后(感性大嫂在线刷充)巴兔iPhone/iPad版
世界异化之后(感性大嫂在线刷充)巴兔iPhone/iPad版 大战国(魂环打金大乱斗)巴兔iPhone/iPad版
大战国(魂环打金大乱斗)巴兔iPhone/iPad版 主公带我飞(打金送10万真充)巴兔iPhone/iPad版
主公带我飞(打金送10万真充)巴兔iPhone/iPad版