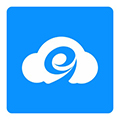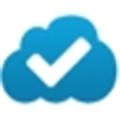picpick取色工具word页面为特定颜色怎么设定
作者:075玩 来源:互联网 2023-12-28 06:00:21
picpick是一款大家都非常熟悉的电脑桌面截图软件。今天小编就给广大用户讲讲picpick取色工具word页面为特定颜色怎么设定,更加方便的进行日常操作使用。
PicPick(屏幕抓图软件) V4.1.2 官方最新版
类别:图像捕捉 大小:17.05M 语言:多国语言
评分:10 下载地址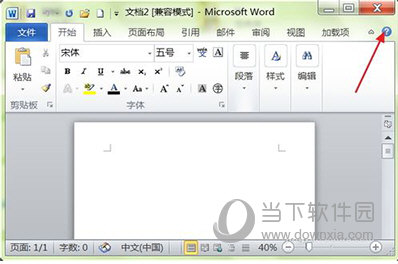
用picpick取色工具设定word页面为特定颜色的方法
1、首先新建一个Word文档,要把页面的颜色设置成下图红色箭头所指的Word“帮助符号”中的蓝色,如首图。
2、按照通常的设置顺序,先是选择Word的“页面设置”菜单,再选择“页面颜色”选项。
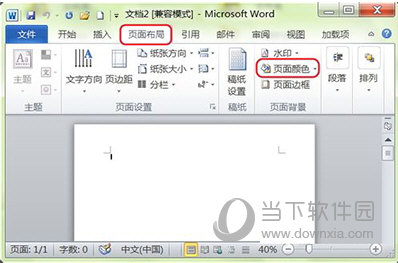
3、然后在出现的“主题颜色”上选择“其他颜色(M)...”选项。
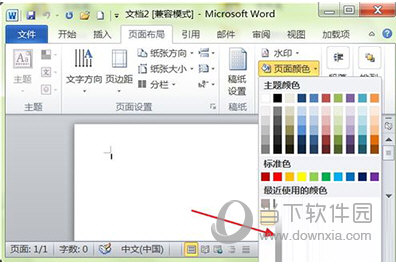
4、在出现的“颜色”面板上选择“自定义”面板选项。
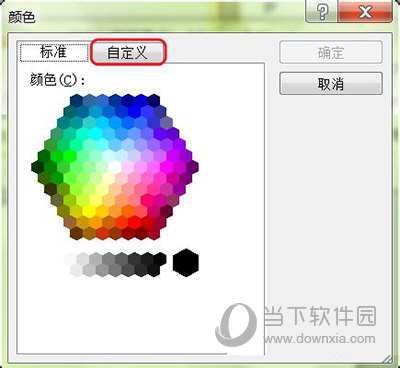
5、如下图所示,在“自定义”的面板中并没有“取色”按钮,只有“颜色模式”的各个参数值能够设置。但是我们又不知道Word“帮助符号”中蓝色的RGB具体值是多少,这时我们就可以利用PicPick软件的“取色”工具。
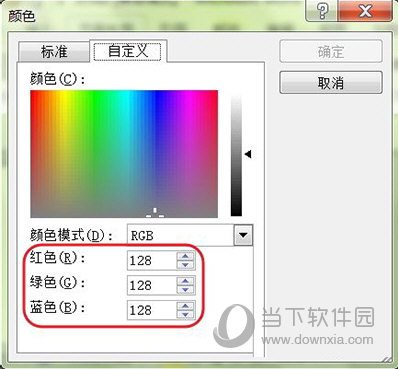
6、打开PicPick软件,点击红色箭头所示的“取色”工具。
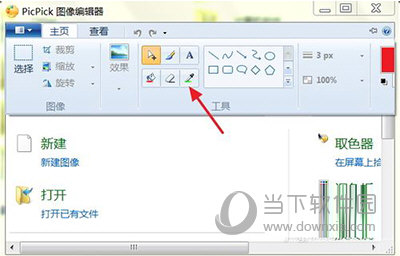
7、然后把取色工具放置到下图“2”所示的Word“帮助符号”的蓝色上,在“1”的位置上能够查看到取到颜色放大效果,最后点击鼠标左键即可。
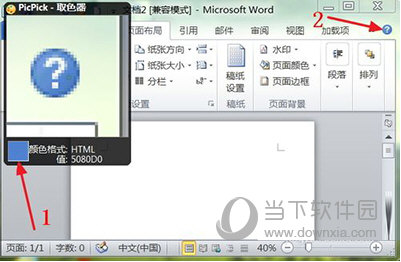
8、回到PicPick软件的操作面板上,点击下图红色箭头所示的颜色按钮。
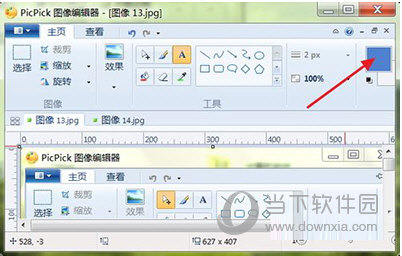
9、在PicPick软件的“调色板”上就能看到,所要设置Word页面的RGB的各个参数值。

10、然后再回到Word的“颜色”面板,把从PicPick软件“调色板”上查看到的三个RGB参数值输入到“红色”、“绿色”和“蓝色”后面的对话框中,最后点击确定按钮。
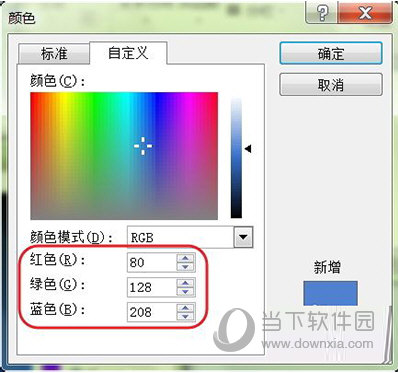
11、如下图所示,Word页面就变成了自己想要的特定、准确的蓝色页面。
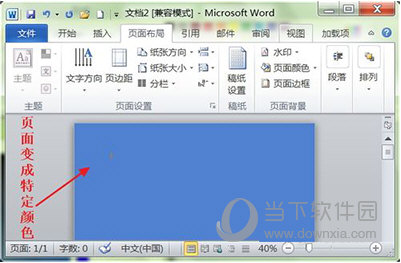
- 本类推荐
- 本类排行
- 1picpick取色工具word页面为特定颜色怎么设定
- 2picpick量角器图形角度怎么用 picpick量角器图形角度测量教程
- 3PicPick活动窗口怎么截取 PicPick活动窗口截取教程
- 4美图秀秀怎么改颜色 美图秀秀改颜色教程
- 5picpick怎么将不协调的颜色去掉 picpick不协调的颜色去掉教程
- 6win10系统开不了机出现recovery蓝屏怎么解决
- 7微信不绑定银行卡怎么提现 微信不绑定银行卡提现教程
- 8win10系统电脑的日历磁贴显示中国农历怎么设置
- 9微信快速提现支持哪些银行卡 支持微信提现的银行卡有哪些
- 10win10电脑日历显示农历日期怎么设置 显示农历日期设置教程
- 热门软件
- 热门标签








 萌侠挂机(无限盲盒)巴兔iPhone/iPad版
萌侠挂机(无限盲盒)巴兔iPhone/iPad版 新塔防三国-全民塔防(福利版)巴兔安卓折扣版
新塔防三国-全民塔防(福利版)巴兔安卓折扣版 皓月屠龙(超速切割无限刀)巴兔iPhone/iPad版
皓月屠龙(超速切割无限刀)巴兔iPhone/iPad版 异次元主公(SR战姬全免)巴兔iPhone/iPad版
异次元主公(SR战姬全免)巴兔iPhone/iPad版 火柴人归来(送兔年天空套)巴兔安卓版
火柴人归来(送兔年天空套)巴兔安卓版 大战国(魂环打金大乱斗)巴兔安卓版
大战国(魂环打金大乱斗)巴兔安卓版 世界异化之后(感性大嫂在线刷充)巴兔安卓版
世界异化之后(感性大嫂在线刷充)巴兔安卓版 云上城之歌(勇者之城)巴兔安卓折扣版
云上城之歌(勇者之城)巴兔安卓折扣版 武动六界(专属定制高返版)巴兔安卓折扣版
武动六界(专属定制高返版)巴兔安卓折扣版 主公带我飞(打金送10万真充)巴兔安卓版
主公带我飞(打金送10万真充)巴兔安卓版 龙神之光(UR全免刷充)巴兔安卓版
龙神之光(UR全免刷充)巴兔安卓版 风起苍岚(GM狂飙星环赞助)巴兔安卓版
风起苍岚(GM狂飙星环赞助)巴兔安卓版 仙灵修真(GM刷充1元神装)巴兔安卓版
仙灵修真(GM刷充1元神装)巴兔安卓版 绝地枪王(内玩8888高返版)巴兔iPhone/iPad版
绝地枪王(内玩8888高返版)巴兔iPhone/iPad版 火柴人归来(送兔年天空套)巴兔iPhone/iPad版
火柴人归来(送兔年天空套)巴兔iPhone/iPad版 世界异化之后(感性大嫂在线刷充)巴兔iPhone/iPad版
世界异化之后(感性大嫂在线刷充)巴兔iPhone/iPad版 大战国(魂环打金大乱斗)巴兔iPhone/iPad版
大战国(魂环打金大乱斗)巴兔iPhone/iPad版 主公带我飞(打金送10万真充)巴兔iPhone/iPad版
主公带我飞(打金送10万真充)巴兔iPhone/iPad版